그림을 압축하는 방법을 제어하려는 경우 Publisher에서 그림 압축 대화 상자를 사용할 수 있습니다.
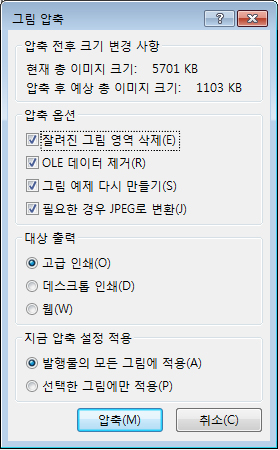
참고 사항:
-
GIF 파일은 압축 수준을 더 이상 크게 높일 수 없습니다.
-
삽입 메뉴의 개체 명령을 사용하여 삽입한 개체는 그림이 아니라 개체로 삽입된 것이므로 압축할 수 없습니다.
압축 전후 크기 변경 사항
현재 총 이미지 크기 발행물에 있는 모든 그림의 현재 총 크기가 표시됩니다.
압축 후 예상 총 이미지 크기 발행물에 있는 모든 그림의 압축 후 예상 총 크기가 표시됩니다. 이 값은 선택한 다른 옵션에 따라 달라집니다.
압축 옵션
잘려진 그림 영역 삭제 잘린 그림 영역에 대해 일반적으로 저장되는 픽셀 정보를 삭제하려면 이 확인란을 선택합니다. 이 경우 잘린 영역과 연관된 정보를 보거나 사용할 수 없습니다.
OLE 데이터 제거 그림의 OLE 스트림에 포함된 24비트 비압축 비트맵을 제거하려면 이 확인란을 선택합니다. 그러면 OLE 스트림의 일부분인 작은 표시 가능 이미지가 삭제되지만 그림 자체는 동일하게 표시됩니다. 그림에서 OLE 데이터를 제거한 후에는 그림을 만들 때 원래 사용한 앱에서 해당 그림을 열 수 없습니다.
그림 예제 다시 만들기 그림의 원래 크기에서 불필요한 데이터를 삭제하여 크기를 조정한 그림을 더 작게 만들려면 이 확인란을 선택합니다. 그림 예제를 다시 만든 후에 예제를 다시 만든 크기 비율보다 더 크게 그림을 늘이면 그림 품질이 낮아집니다.
필요한 경우 JPEG로 변환 그림을 JPEG 파일로 변환하려면 이 확인란을 선택합니다.
참고 사항:
-
그림이 사진인지 여부나 그림의 히스토그램에 있는 노이즈 또는 극단값의 양과 같은 그림 특성에 따라 압축 수준이 달라집니다. PNG 그림의 압축 수준은 수정할 수 없습니다.
-
100KB 이하의 그림은 압축되지 않습니다.
대상 출력
고급 인쇄 그림을 300ppi(인치당 픽셀 수)로 압축하려면 고급 인쇄를 클릭합니다. JPEG 압축은 수행할 수 없습니다.
데스크톱 인쇄 그림을 220ppi 및 95 JPEG 품질 수준으로 압축하려면 이 옵션을 클릭합니다.
웹 그림을 96ppi 및 75 JPEG 품질 수준으로 압축하려면 이 옵션을 클릭합니다.
지금 압축 설정 적용
발행물의 모든 그림에 적용 발행물의 모든 그림에 압축 설정을 적용하려면 이 옵션을 클릭합니다.
선택한 그림에만 적용 선택한 그림에만 압축 설정을 적용하려면 이 옵션을 클릭합니다.










