Publisher에서 용지 한 장에 여러 레이블을 인쇄하는 최선의 방법은 적절한 레이블 서식 파일로 시작하고 편지 병합을 사용해 레이블을 만드는 것입니다. Avery 용지나 기타 빈 천공 레이블 용지를 Publisher 또는 온라인에서 찾을 수 있는 다양한 서식 파일과 함께 사용할 수 있습니다.
레이블 용지에 있는 다른 이름 및/또는 주소를 인쇄하도록 편지 병합을 설정하려면 다른 주소로 레이블 만들기를 참조하세요. 편지 병합 절차의 마지막 단계에 레이블 용지를 인쇄하는 방법에 대한 지침이 나와 있습니다.
그러나 몇 가지 다른 레이블만 인쇄하는 경우 다른 레이블에 대한 정보를 입력하지 않는 경우 메일 병합을 완료하는 대신 이 문서의 단계를 따를 수 있습니다.
-
파일 > 새로 만들기를 클릭합니다.
-
레이블을 클릭하여 레이블 서식 파일을 찾거나 검색 상자에 Avery 또는 기타 제조업체 재고 번호를 입력하여 온라인에서 더 많은 템플릿을 찾을 수 있습니다.
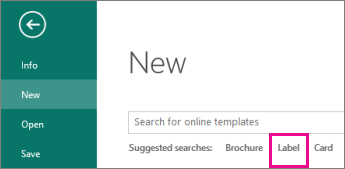
-
템플릿 설명을 확인하여 인쇄할 레이블 재고와 호환되는지 확인한 다음 만들기를 클릭합니다.
-
각 레이블에 원하는 정보를 입력합니다.
또는 다른 주소가 있는 레이블 만들기로 이동하여 단계에 따라 메일 병합을 완료합니다.
-
파일 >클릭하고인쇄를 다시 클릭합니다.
-
파일 > 새로 만들기를 클릭합니다.
-
레이블을 클릭합니다.
-
사용 가능한 서식 파일 목록에서 설치 및 온라인 템플릿을 선택하거나 설치된 템플릿 또는 온라인 템플릿을 클릭하여 검색 범위를 좁힐 수 있습니다.
-
템플릿을 선택한 다음 만들기를 클릭합니다.
-
페이지 디자인을 클릭하고페이지 설정 상자를 확장합니다.
-
레이아웃 유형 목록에서 시트 크기를 선택한 다음 시트당 여러 페이지를 선택합니다. 시트에 맞는 레이블의 수를 메모합니다. 확인을 클릭합니다.
-
페이지 >삽입을 클릭하여 시트에 레이블을 추가합니다. 레이블이 전체 시트가 될 때까지 반복합니다.
-
각 레이블에 원하는 정보를 입력합니다.
-
파일 > 인쇄를 클릭합니다.
-
페이지 아래에서시트당 여러 페이지를 선택한 다음 인쇄를클릭합니다.
-
파일 > 새로 만들기를 클릭합니다.
-
레이블을 클릭합니다.
-
템플릿을 선택한 다음 만들기를 클릭합니다.
-
페이지 >삽입을 클릭하여 시트에 레이블을 추가합니다.
-
페이지 삽입 대화 상자에 추가할 페이지 수를 입력합니다. 예를 들어 한 시트에 30개 다른 레이블을 인쇄하기 위해 29페이지를 삽입합니다.
-
현재 페이지 이전 또는 현재 페이지 이후 를 클릭합니다.
-
각 레이블에 원하는 정보를 입력합니다.
-
파일 > 인쇄를 클릭합니다.
-
발행물 및 용지 설정 탭의 인쇄 옵션에서 시트당 여러 페이지를 선택한 다음 인쇄를 클릭합니다.










