그림 엽서를 만들 때는 적절한 서식 파일을 선택하는 것이 매우 중요합니다. 13.97 x 10.79cm 크기의 Avery 3263과 같은 특정 제조업체의 카드 용지에 그림 엽서를 인쇄하려는 경우 해당 Avery 서식 파일이나 똑같은 크기의 서식 파일을 찾는 것이 좋습니다.
특정 제조업체의 서식 파일 찾기 및 사용
-
Publisher를 시작하고 기본 제공을 클릭합니다.
-
발행물유형 목록에서 아래로 스크롤하여 그림 엽서를 선택합니다.
-
그림 엽서 서식 파일의 맨 아래까지 스크롤하여 사용할 특정 제조업체를 찾은 다음 특정 카드 용지를 찾습니다.
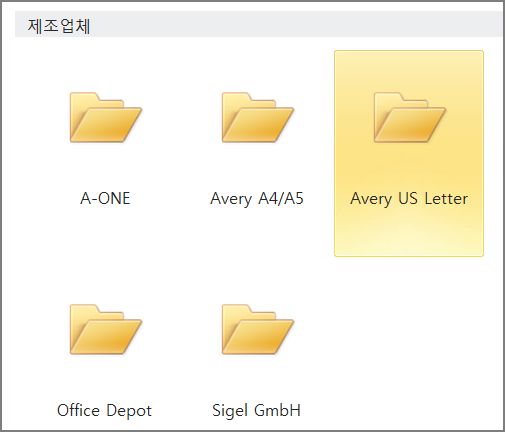
-
특정 카드 용지를 찾아 선택합니다.
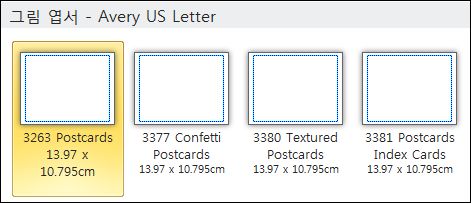
-
오른쪽의 서식 파일 설명을 보면 서식 파일이 21.59 x 27.94cm 용지에 어떻게 인쇄될지 알 수 있습니다.
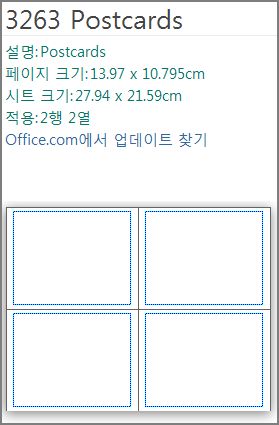
-
사용자 지정 섹션에서 색 및 글꼴 구성표와 사업체 정보를 변경할 수 있습니다.
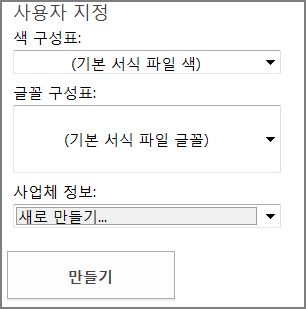
-
만들기를 클릭한 다음 원하는 그림과 텍스트를 추가합니다.
양면 그림 엽서를 만드는 경우에는 그림 엽서 앞면에 들어갈 내용을 서식 파일의 한 면에 넣고, 그림 엽서 뒷면에 들어갈 내용을 서식 파일의 다른 면에 넣습니다. 그런 다음 이를 양면으로 인쇄합니다.
단면 그림 엽서를 만드는 경우에는 바로 인쇄하기만 하면 됩니다.
다른 서식 파일 사용
제조업체의 서식 파일 외에 다른 서식 파일을 사용하려는 경우에는 그림 엽서가 용지에 잘 맞는지 확인해야 합니다. 13.97 x 21.59cm 서식 파일의 경우 21.59 x 27.94cm 용지에 2개의 그림 엽서가 들어가며, 10.79 x 12.7cm 서식 파일의 경우 21.59 x 27.94cm 용지에 4개의 그림 엽서가 들어갑니다.
-
Publisher를 시작하고 온라인 서식 파일 검색 상자에 그림 엽서를 입력하거나, 기본 제공을 클릭하고 스크롤하여 그림 엽서를 선택합니다.
-
가장 적절한 서식 파일을 선택합니다.
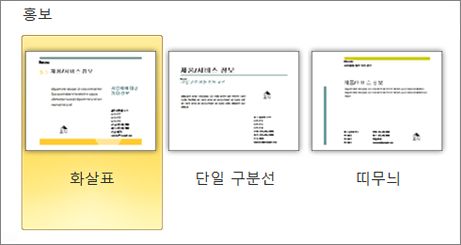
-
기본 제공 서식 파일 중 하나를 선택한 경우 색 및 글꼴 구성표와 사업체 정보를 변경할 수 있습니다. 양면으로 인쇄하는 경우에는 그림 엽서의 양면에 넣을 내용을 사용자 지정할 수도 있습니다.
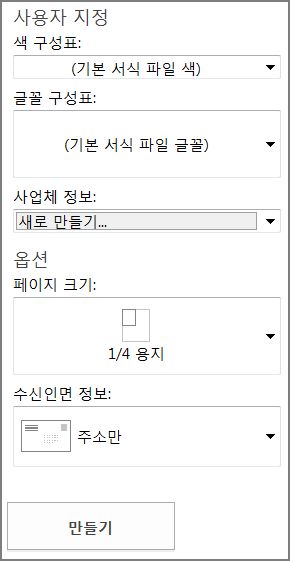
-
만들기를 클릭한 다음 원하는 이미지와 텍스트를 추가합니다.










