Project에서 대부분의 보기에는 시간을 보여 주는 날짜 표시줄이 있습니다. 날짜 표시줄을 조정하여 시간에서 연도에 이르는 더 작거나 큰 시간 단위를 표시할 수 있습니다. 예를 들어 달력 연도가 아닌 회계 연도로 시간을 표시하거나 Gantt 막대를 일이 아닌 월로 표시할 수 있습니다. 필요에 맞게 일정 보기에서 시간 표시줄을 사용자 지정할 수도 있습니다.
시간 표시줄에 표시된 단위 변경
-
Gantt 차트와 같은 시간 표시줄이 있는 프로젝트 보기를 선택합니다.
-
보기 > 시간 표시줄 드롭다운 메뉴 화살표를 선택합니다.
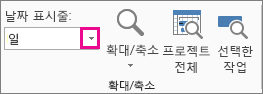
-
날짜 표시줄의 하위 눈금 단위에 표시할 시간 단위를 선택합니다. 그러면 상위 및 가운데 눈금 단위가 자동으로 조정됩니다.
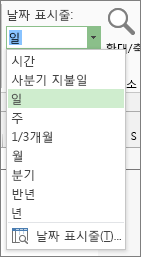
날짜 표시줄 사용자 정의
각 날짜 표시줄 보기에 최대 3개의 눈금을 표시하고 각 눈금의 서식을 개별적으로 지정할 수 있습니다. 방법은 다음과 같습니다.
-
Gantt 차트와 같은 시간 표시줄이 있는 프로젝트 보기를 선택합니다.
-
보기 > 시간 표시줄 드롭다운 메뉴 화살표를 선택합니다.
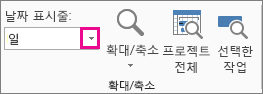
-
시간 표시줄을 선택합니다.
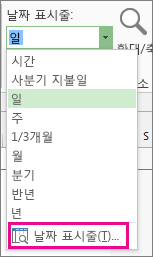
-
시간 표시줄 상자에서 원하는 옵션을 선택하고 미리 보기 상자에서 변경한 내용을 확인합니다.
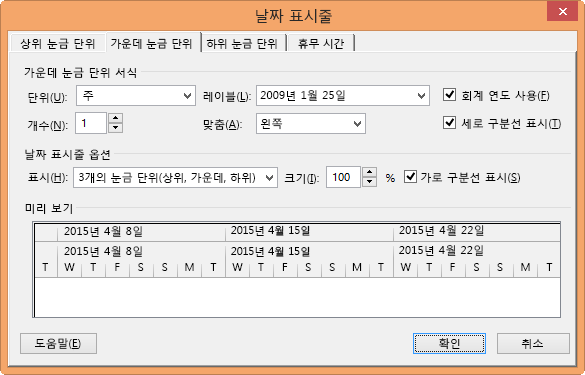
-
표시 목록에서 날짜 표시줄에 표시할 눈금 개수를 선택합니다.
-
단위 상자에서 날짜 표시줄 상자에서 선택한 탭의 날짜 표시줄 눈금에 대한 시간 단위를 선택합니다.
-
레이블 목록에서 선택한 시간 단위의 레이블 형식을 선택합니다.
-
개수 상자에서 시간 표시줄 계층의 단위 레이블 빈도를 나타내는 숫자를 지정합니다.
예를 들어 단위가 주인 경우 2를 입력하면 날짜 표시줄 눈금이 2주 단위로 구분됩니다.
-
맞춤 목록에서 왼쪽, 가운데 또는 오른쪽을 선택하여 레이블을 맞춥니다.
-
단위 레이블 사이에 세로줄을 표시하거나 숨기려면 세로 구분선 표시 확인란을 선택하거나 선택 취소합니다.
-
회계 연도 또는 달력 연도 기준의 날짜 표시줄을 사용하려면 회계 연도 사용 확인란을 선택하거나 선택 취소합니다.
-
날짜 표시줄 눈금의 단위 간격을 축소 또는 확대하려면 크기 상자에 백분율을 입력합니다.
-
날짜 표시줄 눈금 사이에 가로줄을 표시하거나 숨기려면 가로 구분선 표시 확인란을 선택하거나 선택 취소합니다.
-
-
확인을 선택하여 변경 내용을 저장합니다.
날짜 표시줄을 빠르게 확대/축소하는 방법
|
실행할 작업 |
작업 설명 |
|---|---|
|
확대/축소 슬라이더 |
확대/축소 슬라이더는 Project 창 아래쪽에 표시됩니다. |
|
바로 가기 키 |
Ctrl+/(숫자 키패드의 슬래시)를 눌러 시간 단위 크기를 줄여 표시하거나 Ctrl+*(숫자 키패드의 별표)를 눌러 시간 단위 크기를 늘려 표시할 수도 있습니다. |
일정 보기에서 시간 표시줄 변경
-
일정 보기를 마우스 오른쪽 단추로 클릭한 다음 표시되는 메뉴에서 시간 표시줄 을 선택합니다.
-
시간 표시줄 대화 상자에서 주 제목 탭을 선택합니다.
-
월간 제목, 일별 제목 및 주간 제목 상자에서 일정 보기에 사용할 날짜 형식을 선택합니다.
-
표시에서 7일을 선택하여 7일 주를 표시하거나 5일을 선택하여 5일 주를 표시합니다.
-
다음 달과 이전 달의 미니어처 일정을 추가하려면 월 표시 창 검사 상자를 선택합니다.
-
보기로 선택한 시간 범위에 대한 시작 및 종료 날짜를 표시하려면 월별 타이틀 표시 시작 날짜와 종료 날짜를 선택합니다.
-
날짜 상자 탭의 위쪽 행 및 아래쪽 행에서 각 행의 왼쪽 및 오른쪽 부분에 표시할 정보를 선택한 다음 원하는 패턴과 색을 선택합니다.
참고 사항:
-
일정 보기에서 작업일과 휴무일의 모양을 변경하려면 일정 보기의 아무 곳이나 마우스 오른쪽 단추로 클릭한 다음 표시되는 메뉴에서 시간 표시줄 을 선택합니다. 시간 표시줄 대화 상자에서 날짜 음영 탭을 선택한 다음 작업 시간 표시 상자에서 변경할 일정의 이름을 선택합니다. 예외 유형 목록에서 변경할 날짜 상자의 유형을 선택한 다음 패턴 및 색을 선택합니다.
-
열 너비를 변경하려면 두 날짜 상자 사이의 세로 선을 왼쪽으로 끌어 열 너비를 줄이거나 오른쪽으로 끌어 열 너비를 늘입니다. 표시된 열을 달력 영역의 너비에 정확히 맞추려면 두 날짜 상자 사이의 세로 선을 두 번 클릭합니다.
-











