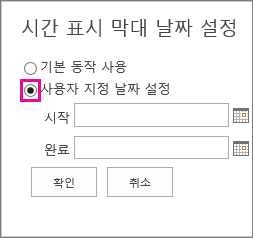타임 라인을 사용자 지정 하는 방법은 여러 가지가 있습니다. 이 문서에서는 다음과 같은 방법으로 시간 표시 막대를 사용자 지정 하는 방법을 설명 합니다.
글꼴 및 색 변경
시간 표시 막대에 사용 된 텍스트의 글꼴, 크기, 서식, 색을 변경할 수 있습니다. 시간 표시 막대, 다이아몬드, 배경에 사용 되는 채우기 색도 변경할 수 있습니다.
시간 표시 막대에 사용 되는 글꼴 및 색을 변경 하려면 다음을 실행 합니다.
-
시간 표시 막대를 한 번 클릭 하 여 선택 합니다.
-
시간 표시 막대나 다이아몬드에 사용 되는 글꼴을 변경 하려면 막대나 다이아몬드를 클릭 한 다음 시간 표시 막대 탭의 글꼴 그룹에서 글꼴의 서체, 크기, 서식, 색을 변경 합니다.
팁: 시간 표시 막대에서 막대나 다이아몬드를 클릭 하면 해당 작업에 대 한 정보가 포함 된 상자가 표시 됩니다. 다른 막대나 다이아몬드의 서식을 지정할 준비가 되었을 때이 상자가 표시 되 면 상자의 오른쪽 위 모서리에 있는 X를 클릭 하 여 닫습니다.
-
막대나 다이아몬드를 채우는 데 사용 되는 색을 변경 하려면 막대나 다이아몬드를 클릭 한 다음 시간 표시 막대 탭의 글꼴 그룹에서 강조 색을 클릭 하 고 색을 선택 합니다.
참고: 다이아몬드를 채우는 데 사용 되는 색은 다이아몬드와 작업 이름 사이에 그려진 선에도 사용 됩니다.
-
시간 표시 막대의 배경을 채우는 데 사용 되는 색을 변경 하려면 막대 또는 다이아몬드로 채워지지 않은 시간 표시 막대의 공백을 클릭 한 다음 시간 표시 막대 탭의 글꼴 그룹에서 강조 색을 클릭 하 고 색을 선택 합니다.
날짜가 표시 되는 방식 변경
기본적으로 시간 표시 막대에는 작업 날짜, 현재 날짜를 나타내는 표식, 위쪽에 날짜 표시줄을 표시 하는 날짜가 포함 됩니다. 그러나 전체 프로젝트 시작 및 완료 날짜를 포함 하거나 기본 날짜 표시기를 숨기도록 선택할 수도 있습니다. 작업 시작 날짜 및 기한에 대 한 형식을 선택할 수도 있습니다. 시간 표시 막대에 날짜를 포함 하는 방법을 선택 하려면 다음을 실행 합니다.
-
시간 표시 막대를 한 번 클릭 하 여 선택 합니다.
-
타임 라인 탭의 표시/숨기기 그룹에서 시간 표시 막대에 포함할 각 날짜 형식 옆에 있는 확인란을 선택 합니다.
-
작업 날짜 작업 표시줄 내의 각 작업에 대 한 시작 날짜 및 기한을 표시 하거나 작업의 다이아몬드 옆에 날짜 확인란을 선택 합니다.
-
오늘 오늘 확인란을 선택 하 여 시간 표시 막대에 현재 날짜에 대 한 표시기를 표시 합니다.
-
& 완료 시작 시간 표시 막대 시작의 시작 날짜와 완료 날짜를 시간 표시 막대의 끝에 나타내려면 완료 & 확인란을 선택 합니다. 이러한 날짜는 가장 빠른 작업 시작 날짜와 가장 늦은 작업 기한에서 가져옵니다.
-
날짜 표시줄 날짜 표시줄 확인란을 선택 하면 날짜가 날짜 간격으로 일정의 맨 위에 표시 됩니다.
-
-
작업 막대 내에서 날짜에 사용할 서식을 선택 하거나 작업 다이아몬드 옆에 있는 일정 탭의 표시/숨기기 그룹에서 날짜 형식을클릭 하 고 사용할 서식을 선택 합니다.
작업 표시 방법 변경
시작 날짜가 없지만 시작 날짜가 있지만 기한 날짜가 없는 작업은 항상 시간 표시 막대에 다이아몬드로 표시 됩니다. 그러나 시작 날짜 및 기한을 사용 하는 작업은 시간 표시 막대에 막대로 표시 되거나 시간 표시 막대 위에 설명선으로 표시 되도록 선택할 수 있습니다. 이 방법은 작업 목록에서 작업을 들여쓰기 하 여 프로젝트의 여러 단계를 통신 하는 방법 또는 여러 하위 작업을 포함 하는 더 많은 작업을 수행 하도록 선택한 경우에 특히 유용할 수 있습니다. 예를 들어 다음과 같은 작업 목록이 있다고 가정해 보겠습니다.
-
1단계
-
작업 A
-
작업 B
-
작업 C
-
-
2단계
-
작업 D
-
작업 E
-
시간 표시 막대에 대 한 설명선과 작업 표시줄에 막대 형식으로 위상을 표시할 수 있습니다.
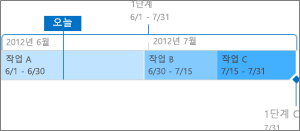
시간 표시 막대에 작업을 설명선으로 표시 하려면 작업 표시줄을 한 번 클릭 한 다음 시간 표시 막대 탭의 현재 선택 영역 그룹에서 설명선으로 표시를 클릭 합니다. 설명선을 시간 표시 막대에 막대로 반환 하려는 경우에는 설명선 텍스트를 한 번 클릭 한 다음 시간 표시 막대 탭의 현재 선택 영역 그룹에서 막대로 표시를 클릭 합니다. 작업 목록에서 작업을 제거 하지 않고 시간 표시 막대에서 완전히 제거할 수도 있습니다. 이는 시간 표시 막대를 단순화 해야 하거나 프로젝트 요약 웹 파트에 일부 작업을 표시 하지 않으려는 경우에 유용 합니다. 시간 표시 막대에서 작업을 제거 하는 방법에는 두 가지가 있습니다.
-
막대, 다이아몬드 또는 설명선 텍스트를 한 번 클릭 한 다음 나타나는 상자에서 시간 표시 막대에서 제거를 클릭 합니다.
-
가로 막대형, 다이아몬드 또는 설명선 텍스트를 한 번 클릭 한 다음 시간 표시 막대 탭의 현재 선택 영역 그룹에서 시간 표시 막대에서 제거를 클릭 합니다.
시간 표시 막대 너비 잠금
시간 표시 막대에 작업을 추가 하 고 프로젝트를 정확 하 게 나타내는 방식으로 정렬 한 후 시간 표시 막대를 보는 다른 사용자가 원하는 방식으로 프로젝트에 대 한 시간 표시 막대를 볼 수 있도록 일정 너비를 잠글 수도 있습니다. 시간 표시 막대 너비를 잠그지 않은 경우 width는 시간 표시 막대를 보는 데 사용 되는 창의 크기에 따라 달라 집니다. 시간 표시 막대 너비를 잠그려면 프로젝트를 정확 하 게 표시 하도록 시간 표시 막대를 정렬 한 다음 시간 표시 막대 탭의 동작 그룹에서 시간 표시 막대 너비 잠금을클릭 합니다. 이제 다른 사용자가 타임 라인을 보면 뷰어의 창 크기에 관계 없이 설정한 너비로 유지 됩니다.
시간 표시 막대 날짜 범위 설정
프로젝트의 크기나 복잡도에 따라 시간 표시 막대의 날짜 범위를 늘리거나 줄여서 날짜 범위를 조정 하는 것이 유용할 수 있습니다. 시간 표시 막대의 날짜 범위를 사용자 지정 하 여 Project Online 또는 Project Server 2016에서이를 수행할 수 있습니다.
-
빠른 실행에서 프로젝트를 클릭합니다.
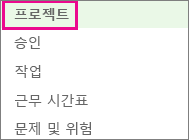
-
시간 표시 막대의 아무 곳 이나 클릭 하 여 타임 라인 탭을 연 다음 표시/숨기기 그룹에서 날짜 범위 설정을클릭 합니다.
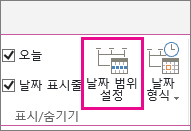
-
시간 표시 막대 날짜 설정 상자에서 사용자 지정 날짜 설정을선택 하 고 원하는 시작 및 완료 날짜를 입력 한 다음 확인을 클릭 합니다.