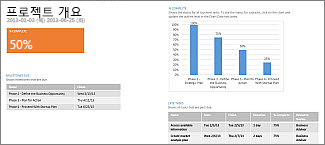Project 데스크톱에서 프로젝트 관리
추가
-
보기 > 작업 보기 > Gantt 차트를 선택합니다.
-
비어 있는 첫 번째 행에 마일스톤의 이름을 입력하거나 마일스톤으로 만들려는 작업을 선택합니다.
-
기간 필드에 0을 입력합니다.
-
Enter 키를 누릅니다. 그러면 마일스톤 기호가 Gantt 차트에 표시됩니다.
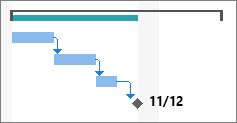
작업에 사용자 할당
-
보기 > 작업 보기 > Gantt 차트를 선택합니다.
-
할당하려는 작업의 리소스 이름 열에 있는 화살표를 선택합니다.
-
다음 중 하나를 수행합니다.
-
목록에서 작업을 담당할 사용자를 선택합니다.
-
할당할 사람의 이름이 없으면 새 이름을 입력합니다.
-
참고: 목록에 이름이 없으면 프로젝트에 아무것도 추가되지 않은 것입니다. 열에 새 이름을 입력하거나 Project Online, Project Online 데스크톱 클라이언트 또는 Project Professional을 사용 중인 경우 작업을 담당할 사용자를 할당하기 전에 엔터프라이즈 리소스 풀에 리소스를 추가할 수 있습니다.
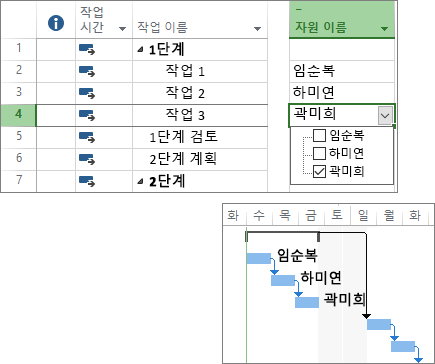
초기 계획 설정
초기 계획을 설정하고 저장하여 원래 일정의 스냅숏을 찍을 수 있습니다. 이렇게 하면 원래 계획과 프로젝트 진행 상황을 비교해 볼 수 있습니다.
-
프로젝트 > 일정 > 초기 계획 설정 > 초기 계획 설정을 선택합니다.
-
초기 계획 설정 목록에서 설정할 초기 계획을 선택합니다.
팁: 한 프로젝트에서 최대 11개의 초기 계획을 설정할 수 있습니다. 현재 상황에 대한 스냅숏을 자주 생성하려면 초기 계획을 최대한 설정합니다.
-
전체 프로젝트를 선택합니다.
-
확인을 선택합니다.
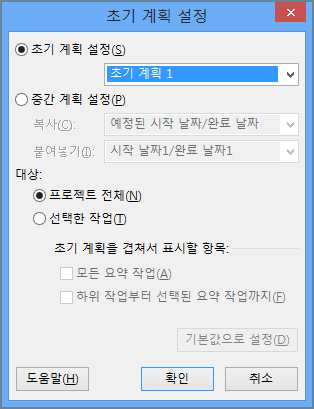
프로젝트 보고서 만들기
-
보고서 탭을 선택합니다.
-
보고서 보기 그룹에서 원하는 보고서 유형을 선택한 다음 특정 보고서를 선택합니다.
예를 들어, 프로젝트 개요 보고서를 열려면 보고서 > 대시보드 > 프로젝트 개요를 선택합니다.