PowerPoint에서 프레젠테이션 만들기

프레젠테이션을 처음부터 만들거나 Microsoft Create 완전히 사용자 지정할 수 있는 전문적으로 디자인된 템플릿으로 시작합니다.
프레젠테이션 만들기
-
PowerPoint를 엽니다.
-
왼쪽 창에서 새로 만들기를 선택합니다.
-
다음 옵션 중 하나를 선택합니다.
-
프레젠테이션을 처음부터 만들려면 빈 프레젠테이션을 선택합니다.
-
준비된 디자인을 사용하려면 템플릿 중 하나를 선택합니다.
-
PowerPoint 사용에 대한 팁을 보려면 둘러보기를 선택한 다음 만들기, 를 선택합니다.
-
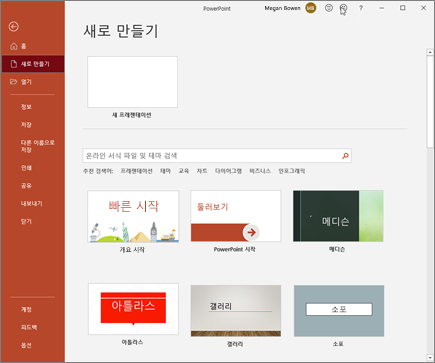
슬라이드 추가
-
왼쪽 창의 축소판 그림에서 새 슬라이드가 따라갈 슬라이드를 선택합니다.
-
홈 탭의 슬라이드 섹션에서 새 슬라이드를 선택합니다.
-
슬라이드 섹션에서 레이아웃을 선택한 다음 메뉴에서 원하는 레이아웃을 선택합니다.
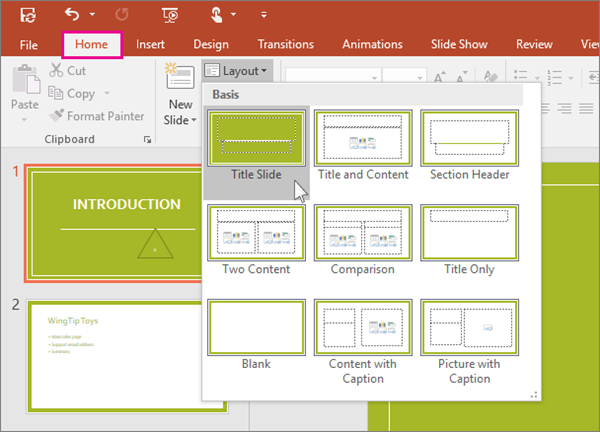
텍스트 추가 및 서식 지정
-
텍스트 상자 안에 커서를 놓고 입력합니다.
-
텍스트를 선택한 다음 홈 탭의 글꼴 섹션(예: 글꼴, 글꼴 크기 늘리기, 글꼴 크기줄이기, 굵게, 기울임꼴, 밑줄 등)에서 하나 이상의 옵션을 선택합니다.
-
글머리 기호나 번호 매기기를 사용하여 목록을 만들려면 텍스트를 선택하고 글머리 기호 또는 번호 매기기를 선택합니다.
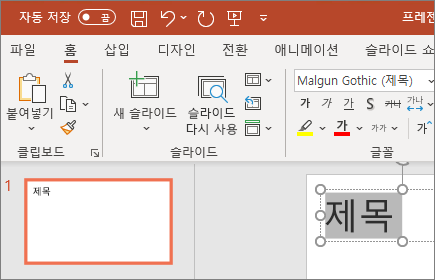
그림, 도형 등 추가
-
삽입 탭으로 이동합니다.
-
그림을 추가하려면
-
이미지 섹션에서 그림을 선택합니다.
-
그림 삽입 메뉴에서 원하는 원본을 선택합니다.
-
원하는 그림을 찾아 선택한 다음 삽입을 선택합니다.
-
-
일러스트레이션을 추가하려면 다음을 수행합니다.
-
그림 섹션에서 도형, 아이콘, 3D 모델, SmartArt 또는 차트를 선택합니다.
-
그림 유형 중 하나를 클릭할 때 열리는 대화 상자에서 원하는 항목을 선택하고 프롬프트에 따라 삽입합니다.
-












