자신의 이름이나 다른 식별 표시로 사진에 스탬프를 찍으려면 워터마크를 추가할 수 있습니다.
PowerPoint 사용하여 사진에 워터마크를 추가하려면 워터마크 추가, 투명하게 보이도록 서식 지정, 사진 그룹화 및 저장의 세 가지 기본 작업이 포함됩니다.
첫 번째 사진에 워터마크를 설정한 후 워터마크를 그룹화 해제한 다음 사진을 변경하여 다른 사진에 빠르게 스탬프를 찍을 수 있습니다.
워터마크 추가
-
비어 있는 새 PowerPoint 슬라이드를 엽니다.
-
삽입 탭의 이미지 그룹에서 그림을 클릭합니다.
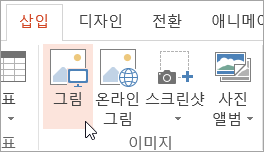
-
워터마크를 추가할 사진으로 이동하여 사진을 클릭한 다음 삽입을 클릭합니다.
-
삽입 탭의 텍스트 그룹에서 WordArt를 클릭한 다음 워터마크에 사용할 텍스트 스타일을 클릭합니다.
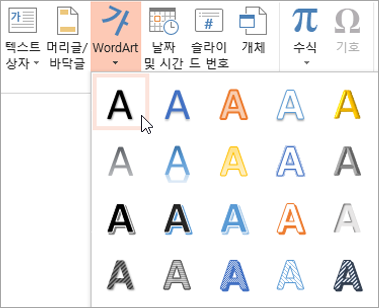
-
워터마크를 선택한 다음 원하는 위치로 끌어 놓습니다.
-
워터마크 내의 텍스트를 선택한 다음 사용할 텍스트를 입력합니다.
워터마크 서식 지정
-
워터마크를 클릭하여 선택합니다.
-
그리기 도구 탭에서 WordArt 스타일 대화 상자 시작 관리자를 클릭합니다.
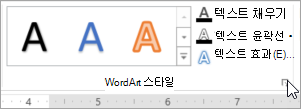
-
도형 서식 창의 텍스트 채우기 & 개요 탭에서 텍스트 채우기를 클릭하고 원하는 색을 선택한 다음 투명도 슬라이더를 80%로 설정합니다.
-
텍스트 윤곽선을 클릭하고 윤곽선에 원하는 색을 선택한 다음 투명도 슬라이더를 75%로 설정합니다.
-
텍스트 효과 탭에서 그림자 또는 3차원 효과 와 같은 기타 효과를 사용할 수 있습니다.
워터마크로 표시된 사진 저장
-
Ctrl+A를 눌러 WordArt 및 사진을 선택한 다음 그림 도구 탭을 클릭합니다.
-
정렬 그룹에서 그룹을 클릭한 다음 그룹을 클릭합니다.
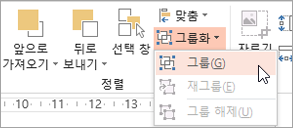
-
사진을 마우스 오른쪽 단추 로 클릭하고 그림으로 저장을 클릭한 다음 워터마크로 표시된 사진을 새 이름으로 저장합니다.
다른 사진에 워터마크를 빠르게 추가
-
PowerPoint 워터마크가 있는 사진을 선택합니다.
-
그림 도구 탭의 정렬 그룹에서 그룹을 클릭한 다음 그룹 해제를 클릭합니다.
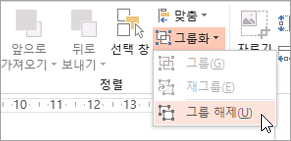
-
그림만 선택한 다음 DELETE 키를 누릅니다.
-
삽입 탭의 이미지 그룹에서 그림을 클릭합니다.
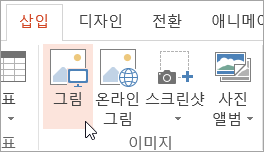
-
새 그림으로 이동하여 클릭한 다음 삽입을 클릭합니다.
참고: 워터마크가 표시되지 않으면 그림 도구 탭의 정렬 그룹에서 뒤로 보내기를 클릭합니다.
-
Ctrl+A를 눌러 WordArt 및 사진을 선택한 다음 정렬 그룹에서 그룹을 클릭합니다.
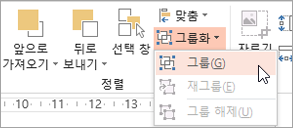
-
사진을 마우스 오른쪽 단추 로 클릭하고 그림으로 저장을 클릭한 다음 워터마크로 표시된 사진을 새 이름으로 저장합니다.










