텍스트를 텍스트 상자 또는 도형의 열로 정렬할 수 있습니다. 열 사이의 간격을 인치 단위로 지정할 수도 있습니다. 방법은 다음과 같습니다.
-
텍스트 상자, 자리 표시자 또는 도형 테두리를 마우스 오른쪽 단추로 클릭하고 도형 서식을 클릭합니다.
-
창의 오른쪽에서 텍스트 옵션 > 텍스트 상자

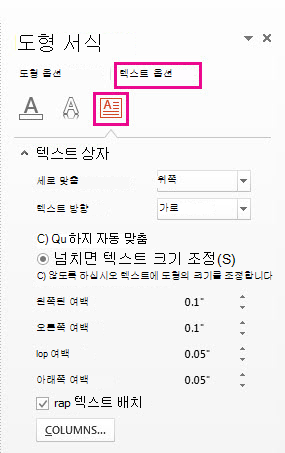
-
열을 클릭하고 숫자 상자에 열 수를 입력하고 간격 상자에 각 열 사이의 간격을 인치 단위로 입력합니다.
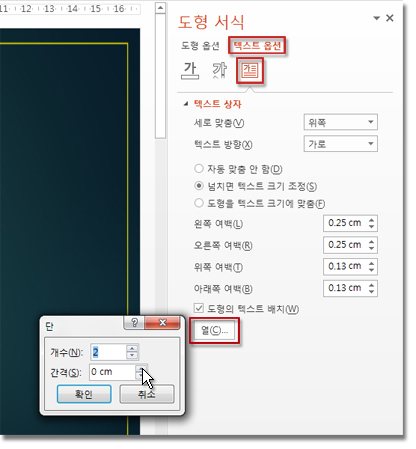
열 단추가 회색으로 표시되면 테이블에서 작업 중이기 때문일 수 있습니다. 테이블에 대한 열은 별도의 문서에 설명되어 있습니다. 테이블 행 및 열 추가 또는 삭제를 참조하세요.
-
이제 입력한 모든 텍스트가 열에 표시됩니다. 1단계에서 마우스 오른쪽 단추로 클릭한 개체에 이미 텍스트가 포함된 경우 이제 텍스트가 열에 표시되는 것을 볼 수 있습니다.
줄 바꿈을 추가하거나 제거하여 열의 텍스트 균형을 조정할 수 있습니다. Enter 키를 눌러 빈 줄을 추가하고 텍스트를 다음 열로 이동하거나 백스페이스를 누르거나 빈 줄을 삭제하거나 제거하고 텍스트를 이전 열로 이동합니다.
원하는 경우 열을 더 고르게 만들 수 있도록 열이 포함된 상자의 크기를 조정할 수도 있습니다.
-
텍스트 상자, 자리 표시자 또는 도형 테두리를 마우스 오른쪽 단추로 클릭하고 도형 서식을 클릭합니다.
-
창의 오른쪽에서 텍스트 옵션 > 텍스트 상자를 클릭합니다.
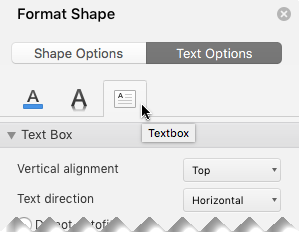
-
열을 클릭하고 숫자 상자에 열 수를 입력하고 간격 상자에 각 열 사이의 간격을 인치 단위로 입력합니다.
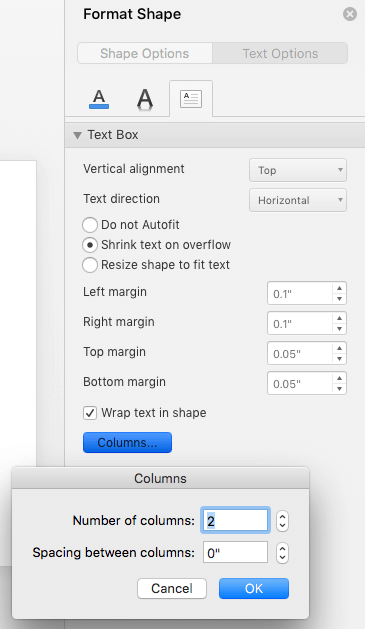
열 단추가 회색으로 표시되면 테이블에서 작업 중이기 때문일 수 있습니다. 테이블에 대한 열은 별도의 문서에 설명되어 있습니다. 테이블 행 및 열 추가 또는 삭제를 참조하세요.
-
이제 입력한 모든 텍스트가 열에 표시됩니다. 1단계에서 마우스 오른쪽 단추로 클릭한 개체에 이미 텍스트가 포함된 경우 이제 텍스트가 열에 표시되는 것을 볼 수 있습니다.
줄 바꿈을 추가하거나 제거하여 열의 텍스트 균형을 조정할 수 있습니다. Enter 키를 눌러 빈 줄을 추가하고 텍스트를 다음 열로 이동하거나 백스페이스를 누르거나 빈 줄을 삭제하거나 제거하고 텍스트를 이전 열로 이동합니다.
원하는 경우 열을 더 고르게 만들 수 있도록 열이 포함된 상자의 크기를 조정할 수도 있습니다.
열 나누기
여러 열 텍스트 상자에는 열 나누기를 삽입할 수 없습니다. 이 항목이 요청하려는 기능인 경우 향후 업데이트에서 새 기능의 우선 순위를 지정하는 데 도움이 되는 피드백을 보내주세요. 자세한 내용은 Microsoft Office에 대한 피드백을 보내는 방법을 참조하세요.
테이블에서 열 만들기
테이블을 사용하는 경우 열을 만드는 기능은 다릅니다. 이 문서 대신 테이블 행 및 열 추가 또는 삭제를 참조하세요.










