리본 메뉴의 그리기 탭에서 눈금자를 사용하여 직선을 그리거나 개체 집합을 맞출 수 있습니다. 눈금자는 수평이나 수직 또는 그 사이의 어느 각도로든 회전됩니다. 각도 설정도 제공되어 필요한 경우 정밀한 각도 설정이 가능합니다.

손가락, 마우스 또는 키 입력을 사용하여 눈금자를 조작할 수 있습니다.
 |
이 기능은 Microsoft 365용 PowerPoint 및 PowerPoint 2019 에서 사용할 수 있습니다. 리본에 눈금자를 볼 수 없는 경우 자세한 내용은 아래 요구 사항을 참조하세요. |
그리기 탭을 켜서 눈금자 표시
-
파일 > 옵션을 엽니다.
-
옵션 대화 상자에서 리본 사용자 지정 탭을 탭합니다.
-
대화 상자의 오른쪽에 있는 상자에서 그리기 확인란을 탭합니다.
-
확인을 클릭하여 옵션 대화 상자를 닫습니다.
-
그리기 탭을 탭하면 리본에서 눈금자가 나타납니다.
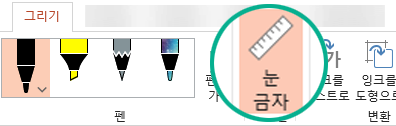
선 그리기 또는 항목 정렬하기
-
눈금자를 사용할 슬라이드를 선택합니다.
-
그리기 탭에서 눈금자

-
원하는 각도로 눈금자를 놓습니다.
-
한 손가락을 사용하여 눈금자를 위/아래나 왼쪽/오른쪽으로 이동합니다.
-
두 손가락을 사용하여 눈금자를 원하는 각도로 회전합니다.
-
세 손가락을 사용하여 눈금자를 5도씩 회전합니다.
-
-
선을 그리려면 그리기 탭에서 펜 또는 형광펜을 탭하고 그리기를 시작합니다.
개별 항목을 정렬하려면 각 개체를 차례로 선택하고 선택 핸들이 눈금자로 스냅될 때까지 개체를 끕니다.
항목 그룹을 한 번에 정렬하려면 Ctrl 키를 누른 채로 각 항목을 차례로 선택하여 여러 항목을 선택합니다. 눈금자에 맞춰질 때까지 개체 집합을 끕니다.
도형의 경우 가장자리가 눈금자에 맞춰 정렬되고 아이콘, 그림, 텍스트 상자와 같은 개체의 경우 경계 상자가 눈금자에 맞춰 정렬됩니다.
마우스로 눈금자 제어
마우스를 클릭하고 끌어 눈금자를 이동합니다. 눈금자 이동을 중지하려면 마우스 단추를 놓습니다.
마우스에서 스크롤 휠을 돌려 눈금자를 1도씩 회전합니다. 눈금자 피벗은 마우스 포인터가 가리키는 위치입니다. (회전하려면 마우스 스크롤 휠이 필요하며 랩톱 트랙패드에서는 작동하지 않습니다.)
키보드를 사용하여 눈금자 제어
터치 스크린이 없거나 키보드 사용을 선호하는 경우 눈금자 단추를 선택하여 슬라이드 표면에서 눈금자를 활성화한 후 키 조합을 사용하여 눈금자를 조작할 수 있습니다.
키보드를 사용하여 눈금자를 제어하려면:
-
그리기 탭에서 눈금자

-
마우스로 눈금자를 클릭합니다.
-
Shift+F6을 눌러 눈금자 조작 모드를 시작합니다.
-
바로 가기 키를 사용하여 눈금자를 조작합니다.
작업
키 입력
눈금자를 위쪽, 아래쪽, 왼쪽 또는 오른쪽으로 이동
위쪽 화살표, 아래쪽 화살표, 왼쪽 화살표, 오른쪽 화살표
눈금자를 15도씩 회전합니다.
Alt 키를 누른 채 15도마다 왼쪽 또는 오른쪽 화살표를 한 번 탭합니다.
왼쪽 화살표는 눈금자를 시계 반대 방향으로 회전하고 오른쪽 화살표는 시계 방향으로 회전합니다.
눈금자를 1도씩 회전
Alt+Ctrl을 누른 채 왼쪽 또는 오른쪽 화살표를 한 번씩 탭하면 1도씩 회전합니다*.
왼쪽 화살표는 눈금자를 시계 반대 방향으로 회전하고 오른쪽 화살표는 시계 방향으로 회전합니다.
(눈금자를 이동하면 눈금자 가장자리에 눈금자 조작 모드가 켜져 있음을 나타내는 진한 회색 테두리가 표시됩니다.)
* Windows에서는 Alt+Ctrl+화살표 키 조합이 디스플레이 모니터를 회전하는 용도로도 사용됩니다. 모니터 회전 기능은 컴퓨터의 그래픽 카드에 의해 제어됩니다. 컴퓨터에서 이 기능이 켜져 있는 경우 눈금자 바로 가기 키보다 이 기능이 우선적으로 적용되며, 그 결과 Alt+Ctrl+오른쪽 또는 왼쪽 화살표를 누르면 모니터 디스플레이가 90도 회전됩니다. Alt+Ctrl+위쪽 화살표를 누르면 모니터 회전을 다시 설정할 수 있습니다.
눈금자 조작 키 조합을 사용하려면 컴퓨터 바탕 화면을 마우스 오른쪽 단추로 클릭하고 그래픽 속성 또는 그래픽 옵션과 같은 명령을 선택하여 모니터 회전 기능을 끕니다. 먼저 컴퓨터 바탕 화면을 마우스 오른쪽 단추로 클릭하고 그래픽 속성, 그래픽 옵션과 같은 명령을 선택합니다. 그런 다음 바로 가기 키 명령을 찾아 사용 안 함으로 설정합니다. (명령의 정확한 정렬과 이름은 제조사마다 다릅니다.) 모니터 회전 기능을 끄고 Alt+Ctr+화살표 키 조합을 사용하여 PowerPoint에서 슬라이드에 삽입된 도형과 눈금자 모두를 조작할 수 있습니다.
눈금자 숨기기
-
그리기 탭에서 눈금자

눈금자 요구 사항
 |
적용 대상: |
|
앱 |
Microsoft 365 에 대한PowerPoint. |
|
운영 체제 |
Windows 10 버전 1607 |
 |
이 기능은 Windows 태블릿에서 작동하지만 Windows Phone에서는 작동하지 않습니다. 자세한 내용은 아래의 요구 사항을 참조하세요. |
선 그리기 또는 항목 정렬하기
-
눈금자를 사용할 슬라이드를 탭합니다.
-
그리기 탭에서 눈금자

-
눈금자를 원하는 각도로 배치합니다.
-
한 손가락을 사용하여 눈금자를 위/아래나 왼쪽/오른쪽으로 이동합니다.
-
두 손가락을 사용하여 눈금자를 원하는 각도로 회전합니다.
-
세 손가락을 사용하여 눈금자를 5도씩 회전합니다.
-
-
선을 그리려면 그리기 탭에서 펜 또는 형광펜을 탭하고 그리기를 시작합니다.
개별 항목을 정렬하려면 각 개체를 차례로 선택하고 선택 핸들이 눈금자로 스냅될 때까지 개체를 끕니다.
항목 그룹을 한 번에 정렬하려면 항목을 선택한 다음 탭하여 다른 손가락으로 다른 항목을 연속적으로 탭하여 항목을 여러 개 선택합니다. 눈금자에 맞춰질 때까지 개체 집합을 끕니다.
도형은 가장자리의 눈금자로 정렬되는 반면 아이콘, 그림 또는 텍스트 상자와 같은 개체는 경계 상자의 눈금자 에 맞춰 정렬됩니다.
눈금자 숨기기
-
그리기 탭에서 눈금자

눈금자 요구 사항
 |
이 기능은 Windows 태블릿의 모든 사용자를 위한 것입니다. |
|
적용 대상: |
PowerPoint Mobile: |
|
운영 체제: |
Windows 10 버전 1709 이상 |
참고 항목
 |
이 기능은 현재 Office 참가자가 사용할 수 있습니다. 그것은 아이 패드에서 작동, 하지만 아이폰. 자세한 내용은 아래의 요구 사항을 참조하세요. |
선 그리기 또는 항목 정렬하기
-
눈금자를 사용할 슬라이드를 탭합니다.
-
그리기 탭에서 눈금자

-
눈금자를 원하는 각도로 배치합니다.
-
한 손가락을 사용하여 눈금자를 위/아래나 왼쪽/오른쪽으로 이동합니다.
-
두 손가락을 사용하여 눈금자를 원하는 각도로 회전합니다.
-
-
선을 그리려면 그리기 탭에서 펜 또는 형광펜을 탭하고 그리기를 시작합니다.
개별 항목을 정렬하려면 각 개체를 차례로 선택하고 선택 핸들이 눈금자로 스냅될 때까지 개체를 끕니다.
항목 그룹을 한 번에 정렬하려면 항목을 선택한 다음 탭하여 다른 손가락으로 다른 항목을 연속적으로 탭하여 항목을 여러 개 선택합니다. 눈금자에 맞춰질 때까지 개체 집합을 끕니다.
도형은 가장자리의 눈금자로 정렬되는 반면 아이콘, 그림 또는 텍스트 상자와 같은 개체는 경계 상자의 눈금자 에 맞춰 정렬됩니다.
눈금자 숨기기
-
그리기 탭에서 눈금자

눈금자 요구 사항
 |
이 기능은 iPad의 Office 참가자를 위한 것입니다. |
|
적용 대상: |
iPad용 PowerPoint: |










