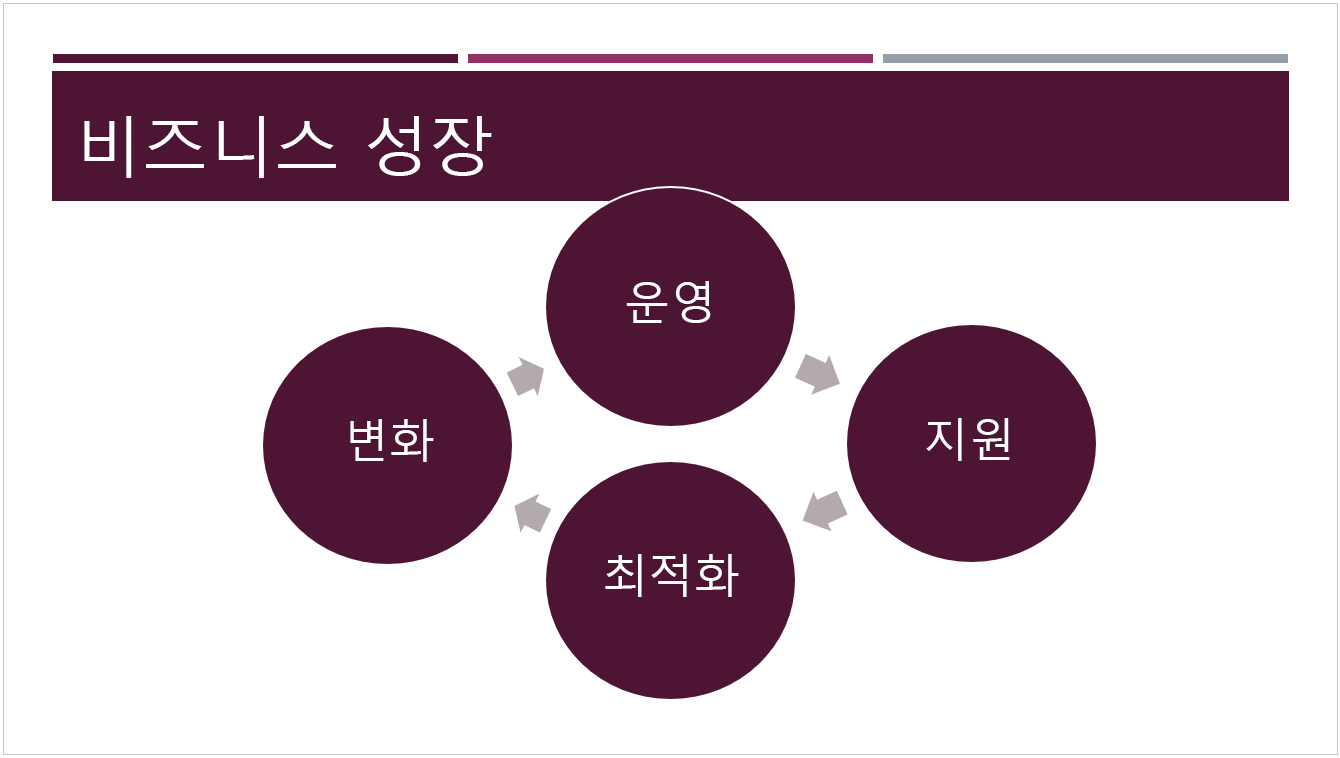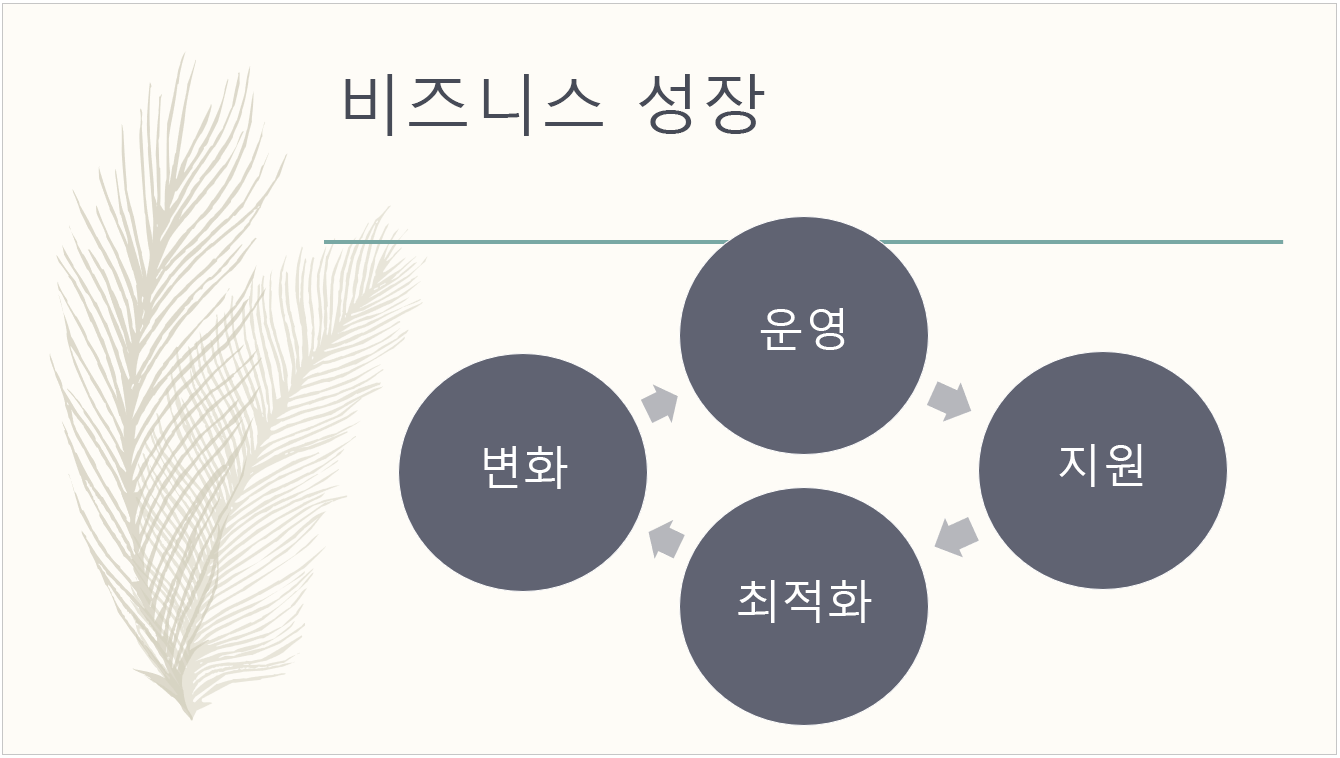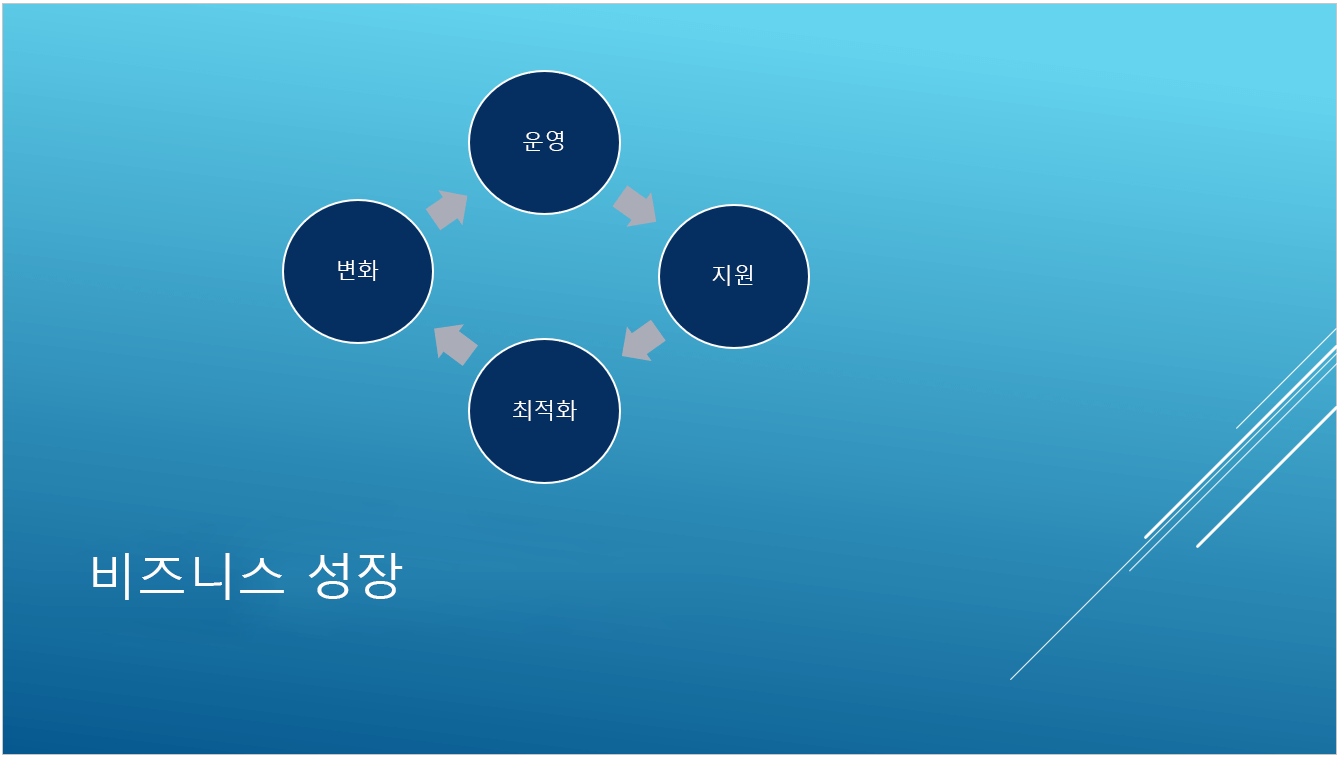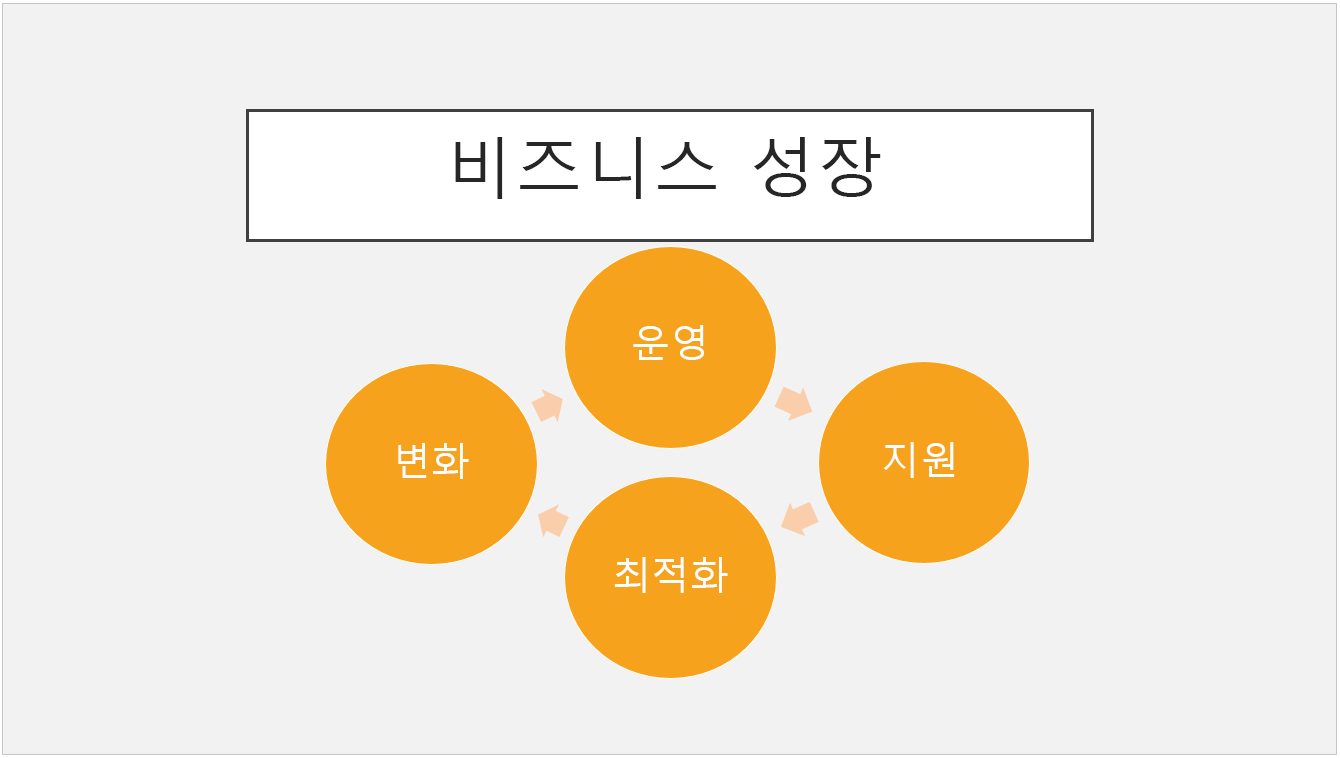사용자 정의 테마를 만들려면 기본 Office테마로 시작하여 색상, 글꼴 또는 효과를 변경하여 수정합니다.
-
테마의 색, 글꼴 및 효과 설정을 변경합니다.
-
설정을 테마 갤러리에 새 테마로 저장합니다.
이러한 단계는 아래에 설명되어 있습니다.
테마 요소 사용자 지정
테마를 편집하여 색, 글꼴 또는 효과를 수정합니다.
아래 제목을 선택하여 열고 자세한 지침을 확인하세요.
테마 색에는 네 개의 텍스트와 배경색, 여섯 개의 강조색 및 두 개의 하이퍼링크 색이 있습니다. 색 조합을 결정하기 전에 보기에서 텍스트 글꼴 스타일과 색이 어떻게 표시되는지 미리 볼 수 있습니다.
-
디자인 탭의 변형 그룹에서 색 변형 갤러리를 여는 아래쪽 화살표를 선택합니다.
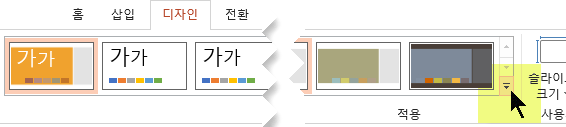
-
색을 선택하고 색 사용자 지정을 클릭합니다.
새 테마 색 만들기 대화 상자가 열립니다.
-
새 테마 색 만들기 대화 상자의 테마 색에서 다음 중 하나를 실행합니다.
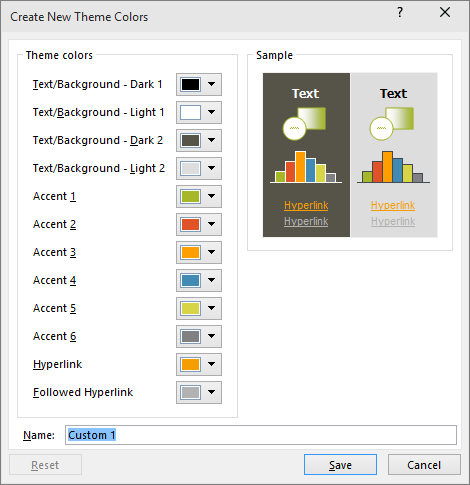
-
변경할 테마 색 요소의 이름 옆에 있는 단추(예: 강조색 1 또는 하이퍼링크)를 선택한 다음 테마 색 아래에서 색을 선택합니다.
-또는-
다른 색을 선택하고 다음 중 하나를 실행합니다.
-
표준 탭에서 원하는 색을 선택합니다.
-
사용자 지정 탭에서 원하는 색의 색 배합 번호를 입력합니다.
변경하려는 모든 테마 색 요소에 대해 반복합니다.
-
-
새 테마 색 조합에 적당한 이름을 이름 상자에 입력하고 저장을 선택합니다.
팁: 모든 테마 색 요소를 원래 테마 색으로 되돌리려면 저장을 선택하기 전에 원래대로를 선택합니다.
-
사용자 지정 색 구성표를 정의한 후에는 색 드롭다운 메뉴에서 사용할 수 있습니다.
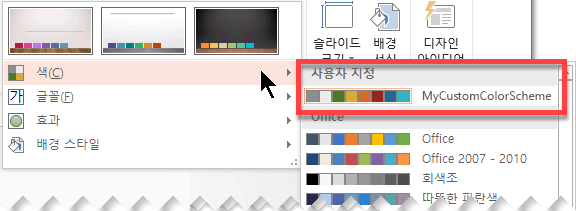
테마 글꼴을 변경하면 프레젠테이션의 모든 제목과 글머리 기호 텍스트가 업데이트됩니다.
-
보기 탭에서 슬라이드 마스터를 선택합니다. 슬라이드 마스터 탭에서 글꼴

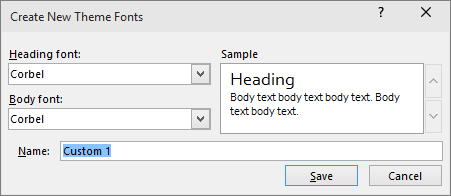
-
새 테마 글꼴 만들기 대화 상자의 제목 글꼴 및 본문 글꼴 상자에서 사용할 글꼴을 선택합니다.
-
새 테마 글꼴에 적당한 이름을 이름 상자에 입력한 다음 저장을 선택합니다.
테마 효과에는 그림자, 반사, 선, 채우기 등이 포함됩니다. 고유한 테마 효과 모음을 만들 수는 없지만 프레젠테이션에 적합한 효과 모음을 선택할 수 있습니다.
-
보기 탭에서 슬라이드 마스터를 선택합니다. 그런 다음 슬라이드 마스터 탭에서 효과

-
사용할 효과 모음을 선택합니다.
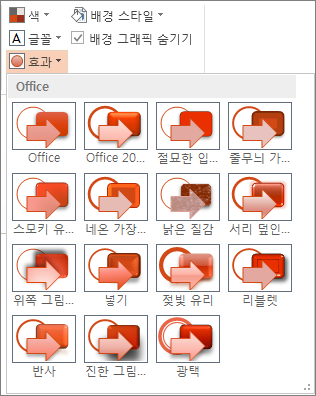
색, 글꼴, 효과의 변경 사항을 테마(.thmx 파일)로 저장할 수 있습니다. 그러면 이 새로운 테마를 다른 프레젠테이션에 적용할 수 있습니다.
-
보기 탭에서 슬라이드 마스터를 선택합니다. 그런 다음 슬라이드 마스터 탭에서 테마를 선택합니다.
-
현재 테마 저장을 클릭합니다.
-
테마에 적당한 이름을 파일 이름 상자에 입력하고 저장을 클릭합니다.
참고: 수정된 테마는 로컬 드라이브의 문서 테마 폴더에 .thmx 파일로 저장되고 에서 사용자 지정 테마 목록에 자동으로 추가됩니다.
테마 사용자 지정
-
프레젠테이션에서 사용할 테마를 찾기 위해 디자인 탭을 클릭하고 테마를 클릭하여 슬라이드에서 어떻게 나타나는지 미리 살펴봅니다.

-
디자인 탭에서 글꼴, 색 및 배경색을 변경하여 테마를 더 세부적으로 사용자 지정할 수 있습니다.
글꼴 및 색을 변경하려면 적용 갤러리에서 아래쪽 화살표를 클릭한 다음 글꼴, 색 또는 배경 스타일을 클릭합니다.
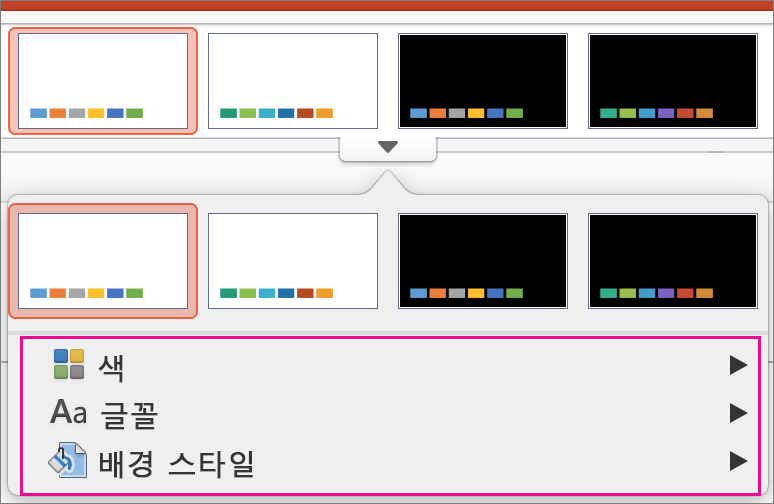
더 세부적으로 사용자 지정하려면 슬라이드 마스터를 편집할 수 있습니다.
사용자 지정 테마 저장
-
디자인 탭에서 테마 위에 마우스를 놓고 테마 창 아래에 표시된 아래쪽 화살표 단추를 클릭합니다.
-
현재 테마 저장을 클릭합니다.
테마 폴더에 테마를 저장하면 사용자 지정 테마 아래에 있는 갤러리에 자동으로 표시됩니다. 테마가 테마 폴더에 없는 경우 테마 찾아보기를 클릭하여 저장된 위치에서 테마를 찾아봅니다.
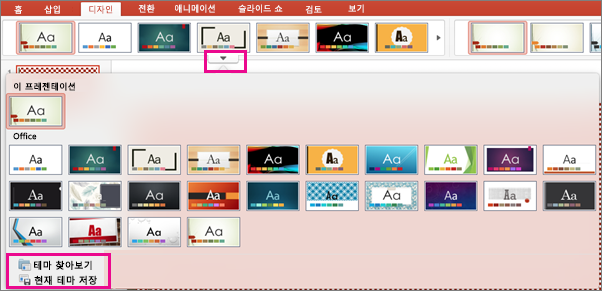
관련 정보
테마의 개요
테마는 슬라이드에 적용하는 색상, 글꼴 그리고 배경의 디자인 설계입니다.
테마를 사용하면 최소한의 노력으로 프레젠테이션을 조화롭게 보이도록 할 수 있습니다. 텍스트와 그래픽은 테마가 정의한 크기, 색상 그리고 배치를 따르게 되며 이는 각 슬라이드를 만들 시 수동 작업을 줄일 수 있음을 의미합니다.
테마를 만든 후 테마는 테마 갤러리의 디자인탭에 위치합니다. 테마를 실행하려면 테마 갤러리에 있는 썸네일 위로 마우스 포인터를 놓고 슬라이드의 모양이 어떻게 변경되는지 확인합니다.
동일한 슬라이드에 적용된 4가지 테마: