슬라이드 쇼 재생
슬라이드 쇼 탭의 슬라이드 쇼 시작 그룹에서 처음부터 다음을 선택합니다.

슬라이드 쇼를 통해 이동
|
으로 이동하려면 |
누를 키 |
|---|---|
|
다음 슬라이드 |
N 키 |
|
이전 슬라이드 |
P |
발표자 보기를 사용하여 슬라이드 쇼 실행
발표자 보기를 사용하면 한 컴퓨터(예: 노트북)에서 발표자 노트를 사용하여 프레젠테이션을 볼 수 있는 좋은 방법이지만 슬라이드 자체만 청중이 보는 화면에 표시됩니다(예: 프로젝션하는 더 큰 화면). 자세한 내용은 프레젠테이션 시작을 참조하고 발표자 보기에서 노트를 참조하세요.
슬라이드 쇼 재생
-
슬라이드 쇼로 재생할 프레젠테이션을 엽니다.
-
다음 중 하나를 실행합니다.
작업
방법
첫 번째 슬라이드에서 슬라이드 쇼 재생
슬라이드 쇼 탭에서 시작에서 재생을 클릭합니다.
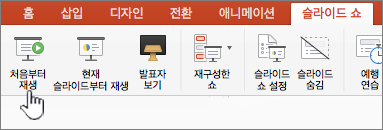
현재 선택한 슬라이드에서 슬라이드 쇼 재생
슬라이드 쇼를 시작할 슬라이드를 선택합니다. 슬라이드 쇼 탭에서 재생을 클릭합니다.
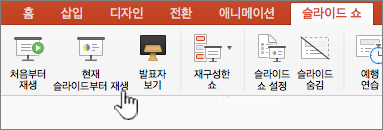
첫 번째 슬라이드에서 사용자 지정 슬라이드 쇼 재생
슬라이드 쇼 탭에서 사용자 지정 표시 단추 옆의 화살표를 클릭한 다음 메뉴에서 사용자 지정 슬라이드 쇼를 클릭합니다. 사용자 지정 쇼 화면에서 프레젠테이션할 사용자 지정 슬라이드 쇼를 클릭합니다.
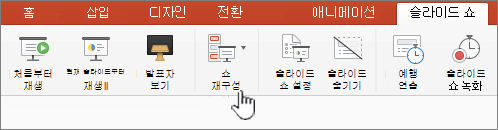
참고: 사용자 지정 쇼가 나열되지 않으면 사용자 지정 쇼 편집 을 클릭하여 새 사용자 지정 쇼를 만듭니다.
-
참고: 슬라이드 쇼 탭에서 동일한 옵션을 클릭하여 슬라이드 쇼를 재생할 수도 있습니다.
슬라이드 쇼를 통해 이동
-
으로 이동하려면
실행
다음 슬라이드
오른쪽 화살표를 클릭하고 슬라이드를 클릭하거나 N 키를 누릅니다.
이전 슬라이드
왼쪽 화살표를 클릭하거나 P 키를 누릅니다.
-
슬라이드를 이동하고 슬라이드 쇼를 관리하는 데 사용할 수 있는 바로 가기 키 목록을 보려면 길게 누르고 있습니다. 컨트롤 마우스를 클릭한 다음 도움말을 클릭합니다.
-
프레젠테이션을 마치면 슬라이드 쇼를 종료하려면 ESC 를 누릅니다.
슬라이드 쇼가 두 개의 디스플레이에 투영되는 방식 설정
두 개의 디스플레이가 연결된 슬라이드 쇼를 재생하면 청중은 한 화면에서 전체 화면 슬라이드 쇼를 볼 수 있고 다른 화면에는 발표자 보기가 기본적으로 표시됩니다. 두 디스플레이의 전체 화면 보기에서 슬라이드 쇼를 재생하려면 슬라이드 쇼를 시작하기 전에 설정을 변경하여 슬라이드 쇼를 미러링해야 합니다.
-
다음 중 하나를 수행합니다.
슬라이드 쇼를 로 프로젝스하려면
실행
두 디스플레이의 전체 화면
슬라이드 쇼 탭에서 미러 쇼를 클릭합니다.
디스플레이의 발표자 보기 및 다른 화면의 전체 화면
참고: 발표자 보기를 사용하는 동안 발표자 보기가 표시되는 표시를 변경할 수 있습니다. 디스플레이 교환을 클릭하기만 하면 됩니다.
슬라이드 쇼 탭에서 발표자 보기를 클릭합니다.
인터넷 연결 및 웹 브라우저를 사용하여 웹용 PowerPoint 프레젠테이션을 실행할 수 있습니다.
슬라이드 쇼 프레젠테이션
-
리본의 슬라이드 쇼로 이동합니다.
-
처음부터 를 선택합니다.

-
슬라이드의 왼쪽 아래 모서리에서 프레젠테이션 컨트롤을 확인합니다. 발표자만 볼 수 있습니다.

-
잠시 후 컨트롤 바가 사라질 수 있습니다. 그렇다면 커서를 왼쪽 아래 모서리로 이동할 수 있으며 다시 나타납니다. 키보드에서 'T' 로 토글(켜기/끄기)할 수도 있습니다.
-
컨트롤 바 단추를 통해 여기에 설명된 작업을 수행하는 몇 가지 작업을 사용할 수 있습니다. 롤오버 도구 팁도 표시됩니다.
단추
동작

이전 슬라이드로 이동

다음 슬라이드로 이동

모든 슬라이드 보기

그리기 도구

자막 켜기/끄기 여기에서 자세히 알아보세요.

Present Live. 여기에서 자세히 알아보세요.

코치와 함께 리허설. 여기에서 자세히 알아보세요.

카메라를 켭니다. 여기에서 자세히 알아보세요.

End Show

옵션(카메라 포함)
슬라이드 쇼 반복
웹용 PowerPoint 슬라이드 쇼 반복은 지원되지 않습니다. 이 기능이 추가된 것을 확인하려면 알려주세요. Microsoft Office에 어떻게 할까요? 피드백을 제공하는 방법을 알아보세요.
PowerPoint Mobile 사용하여 청중에게 프레젠테이션을 표시할 수 있습니다.
프레젠테이션 시작
슬라이드 쇼 탭의 슬라이드 쇼 시작 그룹에서 처음부터 또는 현재 슬라이드부터를 선택합니다.

발표자 도구
장치에서 큰 화면으로 투사하는 두 화면 설정이 있는 경우 청중이 큰 화면에서 슬라이드 쇼를 보는 동안 장치에서 발표자 보기를 볼 수 있습니다. 발표자보기를 사용하면 노트를 보고 다음 슬라이드를 미리보고 잉크 도구를 켜거나 끌 수 있습니다.
슬라이드 쇼 탭에서 발표자 보기 사용을 선택합니다.
슬라이드 탐색
-
슬라이드 쇼에서 앞으로 이동하려면 키보드에서 스페이스바를 누르거나 화면을 탭합니다.
-
이전 슬라이드로 가려면 P 키를 누릅니다.
-
슬라이드 쇼를 종료하려면 Esc 키를 누릅니다.
-
화면을 검게 만들려면 B를 누릅니다. B를 다시 누르면 현재 슬라이드가 다시 표시됩니다.










