흐름 차트에는 작업 또는 프로세스의 순차적 단계가 표시됩니다. 그림을 포함할 수 있는 레이아웃을 포함하여 프로세스의 단계를 설명하는 데 사용할 수 있는 다양한 SmartArt 레이아웃이 있습니다.
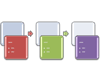
이 문서에서는 그림이 포함된 흐름도를 만드는 방법을 설명합니다. 이 문서에 설명된 메서드를 사용하여 거의 모든 SmartArt 그래픽을 만들거나 변경할 수 있습니다. 원하는 결과를 얻으려면 다양한 레이아웃을 시도해 보세요.
실행할 작업
그림이 있는 흐름도 만들기
-
삽입 탭의 일러스트레이션 그룹에서 SmartArt를 클릭합니다.
-
SmartArt 그래픽 선택 갤러리에서 프로세스를 클릭한 다음 그림 강조 프로세스를 두 번 클릭합니다.
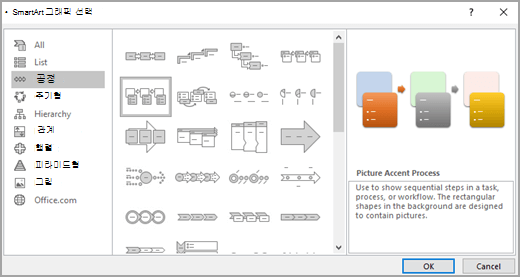
-
그림을 추가하려면 그림을 추가할 상자에서 그림 아이콘

-
텍스트를 입력하려면 다음 중 하나를 수행합니다.
-
텍스트 창에서 [텍스트]를 클릭하고 텍스트를 입력합니다.
참고: 텍스트 창이 표시되지 않으면 디자인 탭에서 텍스트 창을 클릭합니다.
-
다른 위치 또는 프로그램에서 텍스트를 복사하고 텍스트 창에서 [텍스트]를 클릭한 다음 텍스트를 붙여 넣습니다.
-
SmartArt 그래픽에서 상자를 클릭한 다음 텍스트를 입력합니다.
참고: 최상의 결과를 얻으려면 원하는 상자를 모두 추가한 후에 이 옵션을 사용합니다.
-
흐름도에서 상자 추가 또는 삭제
상자 추가
-
상자를 추가할 SmartArt 그래픽을 클릭합니다.
-
새 상자를 추가할 위치에 가장 가까이 있는 기존 상자를 클릭합니다.
-
디자인 탭의 그래픽 만들기 그룹에서 도형 추가 옆의 화살표를 클릭합니다.
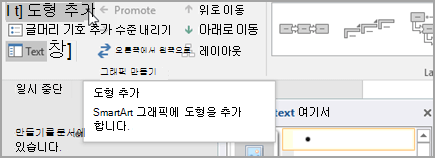
디자인 탭이 표시되지 않으면 SmartArt 그래픽을 선택했는지 확인합니다.
-
다음 중 하나를 실행합니다.
-
선택한 상자 다음에 같은 수준의 상자를 삽입하려면 뒤에 도형 추가를 클릭합니다.
-
선택한 상자 앞에 같은 수준의 상자를 삽입하려면 앞에 도형 추가를 클릭합니다.
-
순서도에 상자를 추가해야 하는 경우 선택한 상자 앞이나 뒤에 상자를 추가하여 새 상자에 원하는 배치를 가져옵니다.
텍스트 창에서 상자 추가
-
상자를 추가할 텍스트의 시작 부분에 커서를 놓습니다.
-
새 상자에 원하는 텍스트를 입력하고 Enter 키를 누른 다음 새 상자를 들여쓰거나 TAB 키를 누르거나 음의 들여쓰기를 하려면 Shift+TAB을 누릅니다.
상자 삭제
-
상자를 삭제하려면 삭제할 상자의 테두리를 클릭한 다음 Delete 키를 누릅니다.
순서도에서 상자 이동
-
상자를 이동하려면 상자를 클릭한 다음 새 위치로 끌어옵니다.
-
상자를 매우 작은 단위로 이동하려면 Ctrl 키를 누른 채 키보드의 화살표 키를 누릅니다.
흐름도의 색 변경
SmartArt 그래픽에 디자이너 품질의 모양과 광택을 빠르게 추가하려면 색을 변경하거나 흐름도에 SmartArt 스타일을 적용할 수 있습니다. 또한 네온, 부드러운 가장자리, 3차원 효과 등의 효과를 추가할 수 있습니다. PowerPoint 프레젠테이션에서는 흐름도에 애니메이션 효과를 적용할 수 있습니다.
테마 색 적용
-
색을 변경할 SmartArt 그래픽을 클릭합니다.
-
디자인 탭의 SmartArt 스타일 그룹에서 색 변경을 클릭합니다.

디자인 탭이 표시되지 않으면 SmartArt 그래픽을 선택했는지 확인합니다.
-
원하는 색 조합을 클릭합니다.
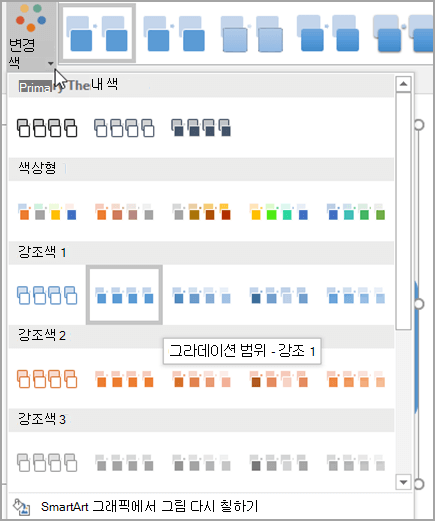
팁: 축소판 그림 위에 포인터를 놓으면 SmartArt 그래픽에 색이 어떻게 적용되는지 볼 수 있습니다.
순서도에서 상자의 배경 스타일 또는 색 변경
-
SmartArt 그래픽에서 변경할 상자를 마우스 오른쪽 단추로 클릭한 다음 도형 서식을 클릭합니다.
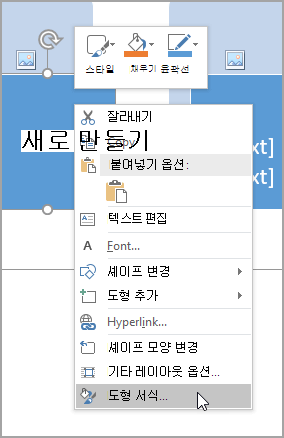
-
채우기 스타일을 변경하려면 도형 서식 창에서 채우기 옆의 화살표를 클릭하여 목록을 확장한 다음 다음 옵션 중에서 선택합니다.
-
채우기 없음
-
단색 채우기 색을 선택하고 투명도를 설정합니다.
-
그라데이션 채우기
-
그림 또는 질감 채우기
-
패턴 채우기
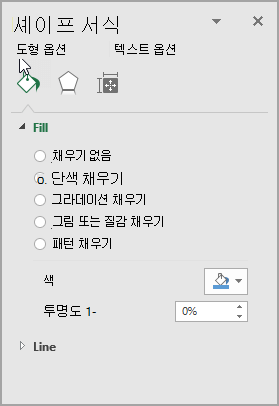
-
-
색

-
배경색 투명도를 지정하려면 투명도 슬라이더를 이동하거나 슬라이더 옆의 상자에 숫자를 입력합니다. 투명도의 백분율을 0%(완전 불투명, 기본 설정)에서 100%(완전 투명) 사이로 설정할 수 있습니다.
상자 테두리의 스타일 또는 색 변경
-
SmartArt 그래픽에서 변경할 상자를 마우스 오른쪽 단추로 클릭한 다음 도형 서식을 클릭합니다.
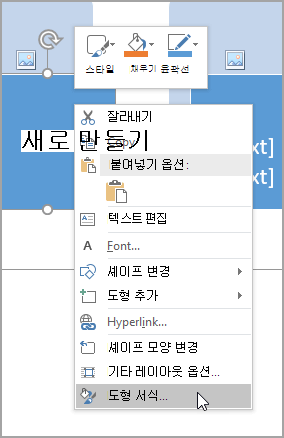
-
상자 테두리의 색을 변경하려면 도형 서식 창에서 선 옆의 화살표를 클릭하여 목록을 확장한 다음 다음 옵션 중에서 선택합니다.
-
선, 실선 또는 그라데이션 선 없음
-
색
-
투명도(투명도 슬라이드 컨트롤 사용 또는 백분율 입력)
-
너비(픽셀)
-
복합 형식
-
대시 유형
-
캡 유형
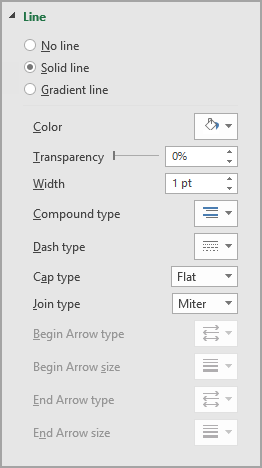
-
흐름도에 SmartArt 스타일 적용
SmartArt 스타일은 선 스타일, 입체 효과 또는 3차원을 비롯한 다양한 효과의 조합으로, SmartArt 그래픽의 상자에 적용하여 전문가 수준의 고유한 모양으로 만들 수 있습니다.
-
SmartArt 스타일을 변경할 SmartArt 그래픽을 클릭합니다.
-
디자인 탭의 SmartArt 스타일 그룹에서 원하는 스타일을 클릭합니다.

더 많은 SmartArt 스타일을 보려면 자세히 단추

디자인 탭이 표시되지 않으면 SmartArt 그래픽을 선택했는지 확인합니다.
참고 사항:
-
축소판 그림 위에 포인터를 놓으면 SmartArt 그래픽에 SmartArt 스타일이 어떻게 적용되는지 볼 수 있습니다.
-
상자를 이동하고, 상자 크기를 조정하고, 채우기 또는 효과를 추가하고, 그림을 추가하여 SmartArt 그래픽을 사용자 지정할 수도 있습니다.
-
흐름도에 애니메이션 효과 적용
PowerPoint를 사용하는 경우 흐름도에 애니메이션 효과를 적용하여 각 상자를 강조할 수 있습니다.
-
애니메이션 효과를 주려는 SmartArt 그래픽을 클릭합니다.
-
애니메이션 탭의 애니메이션 그룹에서 효과 옵션을 클릭한 다음 하나씩 클릭합니다.
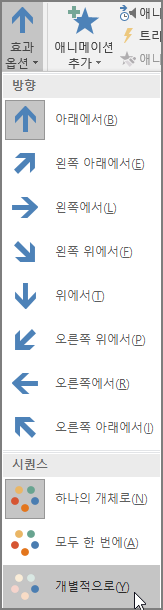
참고: 애니메이션이 적용된 흐름도를 다른 슬라이드에 복사하면 애니메이션도 복사됩니다.










