중요: 2021년 10월 12일에 Microsoft 365용 Excel과 Excel 2021에서 Power View가 제거됩니다. 대신 Power BI Desktop에서 제공하는 대화형 시각 환경을 무료로 다운받아 사용할 수 있습니다. 또한 Excel 통합 문서를 손쉽게 Power BI Desktop으로 가져올 수도 있습니다.
슬라이서란 일종의 필터입니다. 시트에 슬라이서를 배치하여 시트의 모든 시각화를 한 번에 필터링할 수 있습니다. 슬라이서에서 항목을 클릭하면 관련 콘텐츠가 포함된 모든 시각화가 선택한 항목을 기준으로 필터링됩니다. Power View 슬라이서는 Excel 파워 피벗의 슬라이서와 매우 유사하게 작동합니다.


보고서에 두 개 이상의 슬라이서를 추가할 수 있으며 모든 슬라이서의 필터링 효과는 결합되어 나타납니다. 슬라이서는 서로를 필터링합니다.
-
숫자 값이 아니라 이름 또는 범주와 같은 특성인 필드에서 단일 열 테이블을 만듭니다.
데이터에서 이미지를 슬라이서로 사용할 수 있습니다. 자세한 내용은 파워 뷰의 이미지 사용을 참조하세요. -
디자인 탭 > 슬라이서를 클릭합니다.
테이블이 슬라이서로 변환됩니다.
-
슬라이서의 값을 클릭하여 시트 또는 뷰의 내용을 필터링합니다. 여러 값을 선택하려면 클릭할 때 Ctrl 키를 보유합니다.
-
슬라이서 필터를 지우려면 슬라이서 위에 커서를 놓은 다음 슬라이서의 오른쪽 위 모서리에 있는 필터 해제를 클릭합니다.
팁: . 오른쪽 위 모서리에 있는 단추로 필터를 다시 설정한 다음 Ctrl +를 클릭하여 특정 값 집합을 제외한 모든 값을 선택합니다. 선택되지 않은 값을 제외한 전체 값을 보여줍니다.
참고: 테이블에서 슬라이서가 아닌 값을 클릭하면 보고서가 필터링되지 않습니다.
이 이미지에서는 왼쪽에 있는 경기 이미지 슬라이서로 피겨 스케이팅을 필터링하여 피겨 스케이팅 데이터만 오른쪽의 행렬 및 세로 막대형 차트에 표시됩니다.
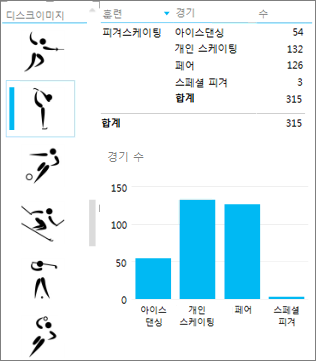
슬라이서를 사용한 필터링은 다른 유형의 필터와는 다릅니다. 슬라이서는 다음과 같이 동작합니다.
-
차트를 필터링합니다. 차트를 강조 표시하지 않습니다.
-
통합 문서 또는 보고서와 함께 저장됩니다. 통합 문서 또는 보고서를 저장하고 닫은 후 다시 열면 슬라이서에서 동일한 값이 선택됩니다.
-
이미지 필드를 사용할 수 있습니다. 백그라운드에서 Power View는 데이터 모델에서 해당 이미지에 대한 행 식별자 필드를 슬라이서의 필터로 사용합니다. 데이터 모델이 Excel에 있는 경우 Power View 보고서의 테이블 동작 속성을 구성해야 할 수도 있습니다.
참고 항목
Power View: 데이터 탐색, 시각화, 프레젠테이션










