중요: 2021년 10월 12일에 Microsoft 365용 Excel과 Excel 2021에서 Power View가 제거됩니다. 대신 Power BI Desktop에서 제공하는 대화형 시각 환경을 무료로 다운받아 사용할 수 있습니다. 또한 Excel 통합 문서를 손쉽게 Power BI Desktop으로 가져올 수도 있습니다.
이미지는 Power View 시트에 시각적 매력을 Excel Power View SharePoint. 사용자는 다음을 수행할 수 있습니다.
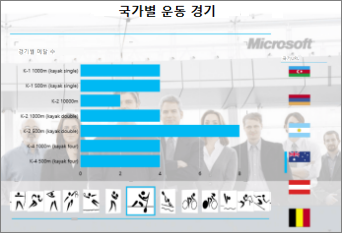
이 문서의 내용
고정 이미지 추가를 Power View
디자인 또는 식별을 위해 이미지 및 배경 이미지를 추가할 수 있습니다. 그림 및 배경 이미지는 통합 문서 또는 보고서의 각 시트 또는 보기에서 반복되지 않습니다. 고유한 이미지를 사용하거나 각 시트 또는 보기에서 다시 사용할 수 있습니다.
배경 이미지 추가
-
사용 중이면 Excel 시트에 Power View 합니다. 그렇지 않은 경우 >Power View.
-
배경 Power View 설정 > 탭에서 > 있습니다.
스트레치, 타일 또는가운데를 사용하여 이미지를 배치할 수 있습니다.
-
투명도를 설정합니다. 백분율이 높을수록 이미지가 더 투명하고 눈에 띄지 않습니다.
이미지 추가
-
새 시트의 빈 캔버스에 Power View 그림 삽입 Power View 탭의 > >.
-
이미지로 이동하고 열기 를 클릭합니다.
-
이미지가 시트에 있는 후에 다음을 할 수 있습니다.
-
이동: 를 선택한 다음, 포인터가 커서가 표시될 때까지 가장자리 위에 마우스를 다.

-
크기 조정: 선택한 다음 양 화살표 커서가 표시될 때까지 가장자리의 중간 및 모서리에 있는 크기 조정 핸들 위에 마우스를 놓습니다.

-
데이터 바인딩 이미지를 Power View
데이터 바인딩 이미지는 데이터 모델의 데이터의 일부입니다. 예를 들어 회사 또는 제품의 직원 사진이 있을 수 있습니다.
보고서의 의미와 참여도를 높이는 Power View 방식으로 이러한 이미지를 사용할 수 있습니다.
-
타일 컨테이너의 탭으로.
-
카드에서 를 사용할 수 있습니다.
-
슬라이서의 값입니다.
Power Pivot에서 이미지를 사용할 수 있도록 Power Pivot에서 속성을 Power View. 데이터 바인딩 이미지는 데이터 모델에 내부 또는 외부일 수 있습니다. 해당 원본은 사용할 수 있는 방법에 차이가 있습니다.
타일 컨테이너의 탭으로 이미지
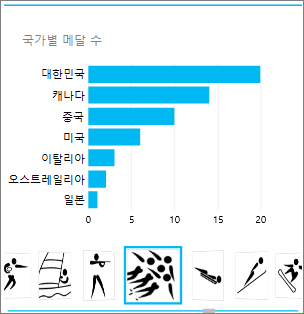
타일은 Power View 탐색 스트립이 있는 컨테이너입니다. 타일은 필터와 같은 역할을 하며 타일 안의 콘텐츠를 탭 스트립에서 선택한 값으로 필터링합니다. 이미지로 타일의 탭을 멋지게 꾸밀 수도 있습니다.
-
시트 또는 Power View 타일에서 원하는 시각화를 만들 수 있습니다.
-
이미지 필드를 타일 By 상자로 끌어다 놓습니다.
Power View 탭 스트립에 이미지가 있는 타일을 만듭니다.
타일을 사용하여 훨씬 더 많은 작업을 할 수 있습니다. 의 타일에 대해 Power View.
카드의 이미지
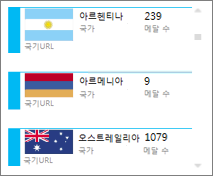
-
시트 Power View 카드에 원하는 필드를 추가합니다.
-
디자인 탭에서 > 표 >있습니다.
Power View 필드가 필드 상자에 있는 순서대로 정렬됩니다. 두 가지 예외가 있습니다.
-
기본 필드는 제목으로 표시됩니다.
-
기본 이미지는 크고 두드러지게 표시됩니다.
슬라이서의 값으로 이미지
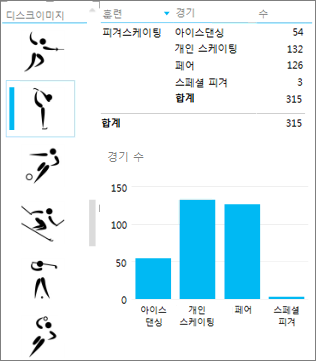
-
시트 Power View 보기에서 빈 캔버스를 클릭합니다.
-
필드 목록에서 이미지가 포함된 필드에 대한 확인란을 선택합니다.
-
Power View 이미지가 있는 테이블을 만듭니다.
-
디자인 탭 > 슬라이서를 클릭합니다.
팁: 슬라이서가 회색인 경우 표에 두 개 이상의 필드가 있는지 확인합니다. 하나의 필드가 있는 테이블에서 슬라이서만 만들 수 있습니다.
-
이제 슬라이서에서 이미지를 클릭하면 시트가 해당 이미지와 연결된 값으로 필터링됩니다.
이미지 속성을 파워 피벗 에서 사용할 Power View
기본 이미지를 파워 피벗
데이터가 저장되어 있는 파워 피벗 기본 이미지를 설정할 수 Excel. 기본 이미지는 카드에 추가할 때 더 크고 두드러집니다. 기본 이미지로 설정하기 위해 이미지(또는 이미지에 대한 링크)는 고유한 테이블에 포함되어야 합니다. 즉, 각 행에 다른 이미지가 포함되어 있습니다.
-
데이터 파워 피벗 관리의 Excel > 탭에서
탭이 파워 피벗 없습니다. Power Pivot을 사용하도록 설정합니다.
-
고급 테이블 > 를 클릭합니다.
-
행 식별자를 설정합니다( 예: 고유한 ID가 포함된 열). 행 식별자 열의 값은 고유해야 합니다.
-
기본 이미지를 이미지 열의 이름으로 설정합니다.
팁: 기본 레이블도설정하면 타일 컨테이너의 이미지 아래에 표시됩니다.
보고서의 테이블 동작 속성을 구성하는 Power View 를 참조합니다.
정렬 순서 제어
기본 이미지를 설정하는 또 다른 이점은 이미지의 정렬 순서를 제어할 수 있습니다. 기본적으로 슬라이서 및 타일의 이미지는 이미지의 파일 이름으로 정렬되지만 이미지를 기본 이미지로 식별하는 경우 행 식별자 열에 따라 정렬됩니다. 다른 열을 기본 레이블 열로 식별하면 해당 열의 값에 따라 이미지가 정렬됩니다.
데이터가 Excel 행이 고유하지 않은 테이블에 있는 경우 정렬 순서를 다른 필드로 설정할 수 있습니다.
-
데이터 파워 피벗 관리 > 탭에서
탭이 파워 피벗 없습니다. Power Pivot을 사용하도록 설정합니다.
-
이미지 또는 이미지 URL이 포함된 열을 클릭합니다.
-
홈 탭의 >정렬 입니다.
-
이미지 열이 정렬 상자에 있습니다.
-
By 상자에서 열 이름을 선택하여 이미지를 정렬합니다.
-
확인을 클릭합니다.
데이터 바인딩 이미지에 대한 원본
보고서의 이미지는 Power View 원본에서 올 수 있습니다.
-
외부 사이트에서.
-
데이터 모델에서.
-
에서 SharePoint.
외부 사이트의 이미지
이미지가 외부 사이트에 있는 경우 Power View 익명으로 이미지에 액세스하기 때문에 이미지는 익명 액세스를 허용해야 합니다. 따라서 보고서 읽기 권한자에 이미지를 볼 수 있는 권한이 있는 경우에도 이미지가 표시되지 않을 수 있습니다.
외부 사이트의 이미지 프로시저는 url이 SharePoint 사이트가 아닌 외부 사이트에 SharePoint 작동합니다.
외부 사이트의 이미지 집합에 액세스할 수 있으며, Excel 이름이 포함된 테이블에 열이 있습니다. 이미지에 대한 링크를 관리하는 가장 유연한 방법은 이미지 이름과 URL을 외부 사이트의 이미지 위치에 가져오기 위해 계산된 열을 만드는 것입니다.
-
URL을 외부 사이트에 복사합니다.
-
데이터 파워 피벗 관리의 Excel > 탭에서
탭이 파워 피벗 없습니다. Power Pivot을 사용하도록 설정합니다.
-
열 추가 열의 빈 셀을 클릭하고 등호(=), 인용 부호의 URL("")과 사각형 대괄호([])에 이미지 열 이름을 입력합니다. 예:
="http://contoso.com/images" & [ImageNameColumn]
-
파워 피벗 열의 모든 셀을 URL과 이미지의 이름으로 채울 수 있습니다.
-
열 제목을 클릭하고 마우스 오른쪽 단추로 클릭하고 열 이름 변경을 클릭하고열에 유익한 이름을 지정합니다.
-
이 값이 작동하는지 확인을 위해 값 중 하나를 복사하고 브라우저의 주소 상자에 붙여넣습니다. 이미지를 표시해야 합니다.
참고: 외부 이미지는 Power View 시트에 표시할 수 Microsoft 365. 이미지는 데이터 모델의 테이블에 저장해야 합니다.
데이터 모델에 저장된 이미지
데이터 모델에 이미지가 있는 경우 이점이 있습니다.
-
통합 문서가 완료되었습니다. 오프라인으로 전환하고 이미지를 계속 볼 수 있습니다.
-
이미지는 의 Power View 시트에 Microsoft 365.
이미지는 이진 데이터 형식이 있는 열에 있을 필요가 있습니다. 이미지가 표시될 수 파워 피벗. 열의 각 필드는 "이진 데이터"를 읽습니다. 그러나 필드를 추가하면 Power View 이미지가 표시됩니다.
중요: 이진 열의 이미지는 행 식별자 열이 있는 Power View 필드 목록에만 표시됩니다. 보고서의 테이블 동작 속성을 구성하는 Power View 를 참조합니다.
이미지에 대한 액세스 권한이 SQL Server 이미지를 SQL Server 모델에 업로드할 수 있습니다.
중요: Power View 이미지로 OLE 개체를 지원하지 않습니다. 즉, Access에서 이미지를 OLE 개체로 저장하기 때문에 Access에서 모델로 이미지를 가져올 수 없습니다.
폴더의 SharePoint 이미지
Power View SharePoint(Power View Excel)를 사용하는 경우 외부 사이트에서 링크하는 SharePoint 폴더의 이미지에 링크할 수 있습니다.
참고: 데스크톱 Excel 경우 Power View 시트는 이미지가 익명 액세스를 허용하는 SharePoint 사이트에 저장된 이미지를 표시할 수 SharePoint 구성에서 허용하지 않습니다. 따라서 사용자와 통합 문서 읽기 권한자에 이미지를 직접 볼 수 있는 권한이 SharePoint 사이트에 Power View Excel 수 있습니다.










