KPIS(주요 성능 지표)는 성능의 시각적 측정값입니다. 특정 계산 필드에서 지원되는 KPI는 사용자가 정의된 대상에 대해 메트릭의 현재 값 및 상태를 빠르게 평가할 수 있도록 하도록 디자인됩니다. KPI는 기준 측정값(2013년 2013년 Power Pivo Excel t의 계산 필드라고도 하는)에 의해 정의된 값의 성능을 측정값 또는 절대 값으로 정의한 대상 값에 대해 측정합니다. 모델에 측정값이 없는 경우 측정값 만들기 를 참조합니다.
다음은 행의 직원 전체 이름과 값의 판매 KPI가 있는 피벗 테이블입니다.
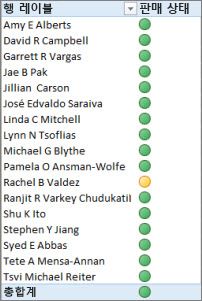
아래에서 KPI에 대해 자세히 알아보고 나서 다음 섹션에서 계속 읽고 나만의 KPI를 만드는 것이 얼마나 쉬운지 알아보세요.
KPIS에 대한 자세한 내용은
KPI는 비즈니스 목표를 측정하기 위한 측정값입니다. 예를 들어 조직의 영업 부서는 KPI를 사용하여 예상 총 수익에 대해 월별 총 수익을 측정할 수 있습니다. 회계 부서는 비용을 평가하기 위해 수익에 대한 월별 지출을 측정할 수 있으며, 인사 부서는 분기별 직원 이직률을 측정할 수 있습니다. 각각은 KPI의 예입니다. 다양한 비즈니스 전문가는 비즈니스 성공에 대한 빠르고 정확한 기록 요약을 얻거나 추세를 식별하기 위해 성능 점수 카드에 KPIS를 자주 그룹화합니다.
KPI에는 기본 값, 대상 값 및 상태 임계값이 포함됩니다.
기본 값
기본 값은 값이 되어야 하는 계산된 필드입니다. 예를 들어 이 값은 특정 기간 동안의 매출 또는 수익의 집계일 수 있습니다.
대상 값
대상 값은 값(절대 값)을 하게 하는 계산된 필드입니다. 예를 들어 계산 필드를 대상 값으로 사용할 수 있습니다. 이 필드는 조직의 비즈니스 관리자가 판매 부서가 특정 할당량으로 추적하는 방법을 비교하려는 경우 예산 계산 필드가 대상 값을 나타내는 위치입니다. 절대값을 대상 값으로 사용하는 예제는 HR 관리자가 각 직원의 유급 근무 시간 수를 평가한 다음 평균을 비교해야 하는 일반적인 경우입니다. 평균 PTO 일 수가 절대값입니다.
상태 임계값
상태 임계값은 낮은 임계값과 높은 임계값 사이의 범위로 정의됩니다. 상태 임계값은 사용자가 대상 값과 비교하여 기본 값의 상태를 쉽게 확인할 수 있도록 그래픽으로 표시됩니다.
KPI 만들기
단계
-
데이터 보기에서 기본 측정값으로 사용할 측정값이 포함된 표를 클릭합니다. 필요한 경우 기본 측정값을 만드는 방법을 배워야 합니다.
-
계산 영역이 표시되도록 합니다. 그렇지 않은 경우 홈 > 계산 영역을 클릭하여 테이블 아래에 계산 영역이 표시됩니다.
-
계산 영역에서 기본 측정값(값)으로 사용할 계산 필드를 마우스 오른쪽 단추로 클릭한 다음 KPI 만들기를 클릭합니다.
-
대상 값 정의에서다음 중 하나를 선택합니다.
-
측정값을선택한 다음 상자에서 대상 측정값을 선택합니다.
-
절대값을선택한 다음 숫자 값을 입력합니다.
참고: 상자에 필드가 없는 경우 모델에 계산된 필드가 없습니다. 측정값을 만들어야 합니다.
-
상태 임계값 정의에서클릭하고 슬라이드하여 낮은 임계값과 높은 임계값을 모두 조정합니다.
-
아이콘 스타일 선택에서이미지 유형을 클릭합니다.
-
설명을클릭한 다음 KPI, 값, 상태 및 대상에 대한 설명을 입력합니다.
KPI 편집
계산 영역에서 KPI의 기본 측정값(값)으로 역할을 하는 측정값을 마우스 오른쪽 단추로 클릭한 다음, KPI 키 편집을 설정.
KPI 삭제
계산 영역에서 KPI의 기본 측정값(값)으로 역할을 하는 측정값을 마우스 오른쪽 단추로 클릭한 다음 KPI 삭제를 클릭합니다.
KPI를 삭제하면 기본 측정값 또는 대상 측정값이 삭제되지 않습니다(정의된 경우).
예제
Adventure Works의 영업 관리자는 영업 직원이 특정 연도에 대한 판매 할당량에 해당하는지 여부를 빠르게 표시하는 데 사용할 수 있는 피벗테이블을 만들려 합니다. 각 판매 직원의 경우 피벗테이블이 실제 판매 금액을 달러로 표시하고, 판매 할당량은 달러로 표시하고, 각 판매 직원의 판매 할당량보다 아래, 현재 또는 그 이상의 상태를 보여주는 간단한 그래픽 표시를 원합니다. 데이터를 연도로 분할할 수 있습니다.
이렇게 하여 영업 관리자는 AdventureWorks 통합 문서에 영업 KPI를 추가하기로 합니다. 그런 다음 영업 관리자는 필드(계산된 필드 및 KPI)와 슬라이서가 있는 피벗 테이블을 만들어 영업 팀이 할당량에 부과하는지 여부를 분석합니다.
파워 피벗, FactResellerSales 테이블의 SalesAmount 열에 계산된 필드로, 각 판매 직원에 대한 실제 판매 금액이 만들어집니다. 이 계산된 필드는 KPI의 기본 값을 정의합니다. 영업 관리자는 열을 선택하고 홈 탭에서 AutoSum을 클릭하거나 수식 표시줄에 수식을 입력할 수 있습니다.
Sales 계산 필드는 다음 수식을 사용하여 만들어집니다.
Sales:=Sum(FactResellerSales[SalesAmount])
FactSalesQuota 테이블의 SalesAmountQuota 열은 각 직원에 대한 판매 금액 할당량을 정의합니다. 이 열의 값은 KPI의 대상 계산 필드(값)로 표시됩니다.
SalesAmountQuota 계산 필드는 다음 수식을 사용하여 만들어집니다.
Target SalesAmountQuota:=Sum(FactSalesQuota[SalesAmountQuota])
참고: FactSalesQuota 테이블의 EmployeeKey 열과 DimEmployees 테이블의 EmployeeKey 간에 관계가 있습니다. 이 관계는 DimEmployee 테이블의 각 영업 직원이 FactSalesQuota 테이블에 표시됩니다.
이제 계산된 필드가 KPI의 기본 값 및 대상 값으로 사용할 준비가 됐기 때 판매 계산 필드가 새 판매 KPI로 확장됩니다. Sales KPI에서 Target SalesAmountQuota 계산 필드가 대상 값으로 정의됩니다. 상태 임계값은 백분율에 따라 범위로 정의됩니다. 대상은 100% 즉, 판매 계산 필드에 정의된 실제 판매량이 Target SalesAmountQuota 계산 필드에 정의된 할당량에 도달했습니다. 낮은 백분율과 높은 백분율은 상태 표시줄에 정의되고 그래픽 형식이 선택됩니다.
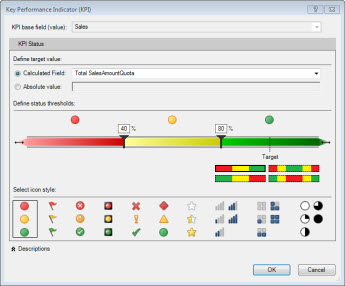
KPIS의 가시적 이점을 통해 예제 요약
이제 영업 관리자는 값 필드에 KPI 기본 값, 대상 값 및 상태를 추가하여 피벗테이블을 만들 수 있습니다. Employees 열이 RowLabel 필드에 추가하고 CalendarYear 열이 슬라이서로 추가됩니다.
이제 영업 관리자는 판매 부서의 판매 상태를 빠르게 보고, 각 판매 직원의 실제 판매 금액, 판매 할당량 및 상태를 연도별로 분할할 수 있습니다. 수년 동안의 판매 추세를 분석하여 영업 직원의 판매 할당량 조정 여부를 결정할 수 있습니다.










