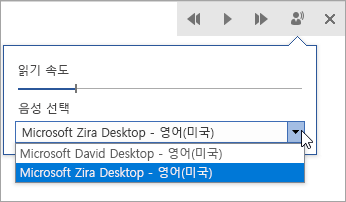웹 및 데스크톱용 Outlook 몰입형 리더 가장 적합한 방식으로 전자 메일 텍스트를 조정할 수 있습니다. 소리내어 읽기를 사용하여 각 단어가 강조 표시될 때 큰 소리로 읽는 전자 메일을 들을 수 있습니다. 편안하고 처리하기 쉬운 전자 메일 환경을 위해 간격, 색 등을 수정합니다.
Outlook 데스크톱에서 몰입형 리더 사용
중요: 다음 단계는 버전 2111 이상에 대한 것입니다.
-
Outlook 데스크톱 앱을 엽니다.
-
보기 탭을 선택한 다음

-
리본에서 적합한 몰입형 리더 옵션 선택

열 너비는 줄 길이를 변경하여 집중력과 이해도를 높입니다.
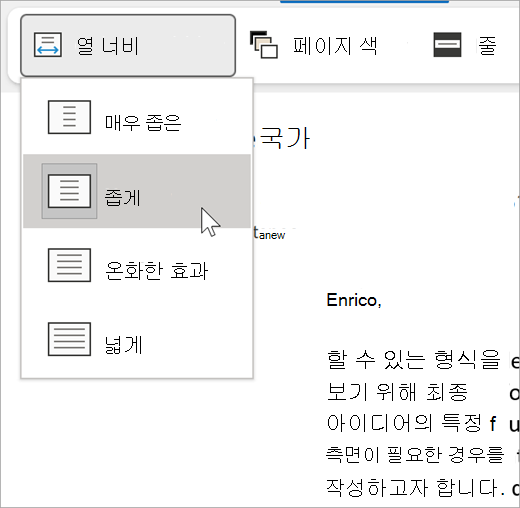
페이지 색을 사용하면 눈의 피로를 줄이면 텍스트를 쉽게 스캔할 수 있습니다.
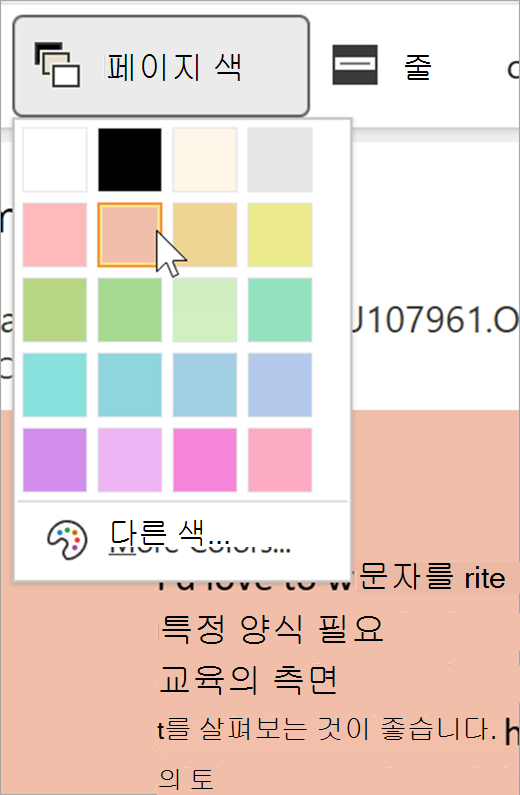
줄 포커스는 문서 줄을 한 줄씩 이동할 수 있도록 방해를 제거합니다. 한 번에 한 줄, 세 줄 또는 다섯 줄을 보려면 포커스를 조정하세요.
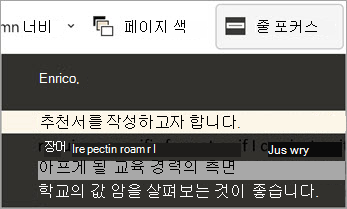
텍스트 간격은 단어, 문자 및 줄 사이의 간격을 늘립니다.
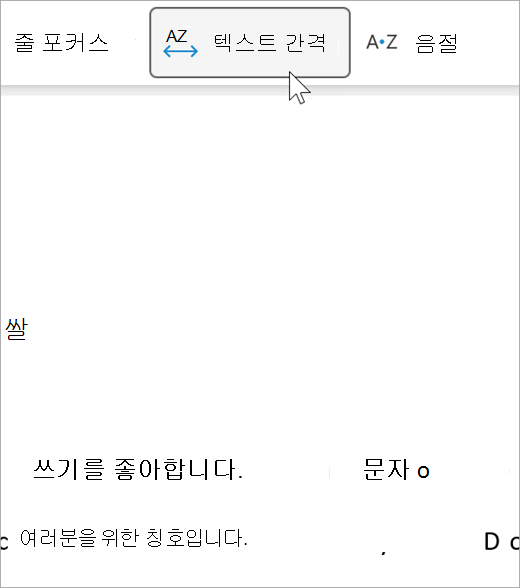
음절은 음절 사이의 나누기를 표시하여 단어 인식과 발음을 개선합니다.
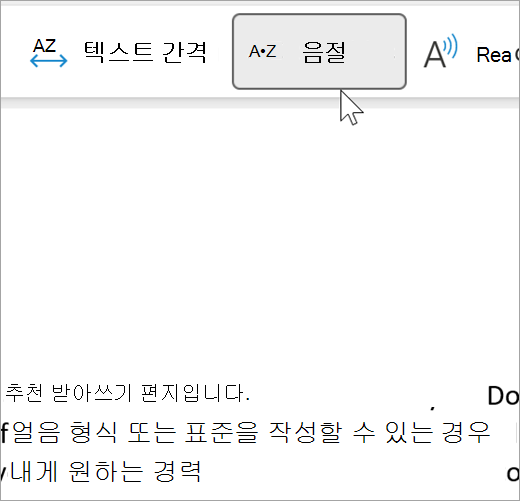
소리내어 읽기는 전자 메일을 소리내어 읽을 때 각 단어를 강조 표시합니다.
-
읽기 속도 컨트롤을 끌어서 읽기 속도를 조정합니다. 텍스트를 더 빠르게 읽을 수 있도록 오른쪽으로 이동하고 왼쪽으로 이동하면 읽기 속도가 느려집니다. 재생을 눌러 속도를 직접 들어 보세요.
-
음성 선택 드롭다운 메뉴를 사용하여 리더에 대해 다른 음성을 선택합니다. 음성을 선택한 다음 재생을 눌러 소리를 들어 봅니다.
-
X를 선택하여 소리 내어 읽기 닫기
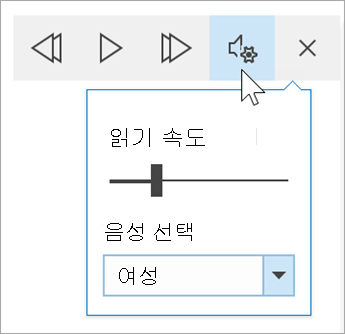
몰입형 리더 닫기
보기 > 몰입형 리더 > 몰입형 리더 닫기를 선택합니다.
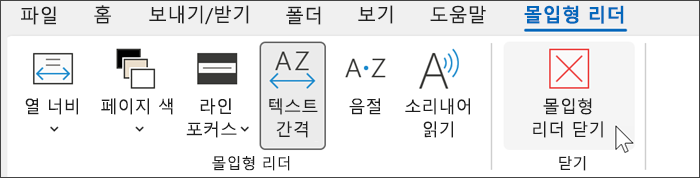
웹용 Outlook 몰입형 리더 열기
-
Office.com에서 계정에 로그인하고 Outlook 선택합니다.
-
전자 메일을 엽니다.
-
몰입형 판독기> 보기를 선택합니다. 선택한 전자 메일이 전체 화면 형식으로 열립니다.

몰입형 리더 사용
문서가 몰입형 리더에서 열리면 문서의 내용에 어느 정도로 집중해야 하는지에 따라 다음 중 하나 이상을 수행할 수 있습니다.
-
단락이 읽는 소리를 들으려면 [재생]을 선택합니다.
-
페이지의 특정 지점부터 들으려면 해당 단어를 선택합니다.
음성 옵션
음성 설정

음성 속도 슬라이더를 이용하면 리더의 재생 속도를 제어할 수 있습니다.
-
음성 속도를 선택한 다음 컨트롤을 오른쪽 또는 왼쪽으로 끌어옵니다. 오른쪽으로 이끌면 속도가 빨라지고 왼쪽으로 끌면 속도가 느려집니다.
-
남성 또는 여성 음성에 대한 선호도를 선택합니다.
-
Play를 눌러 다양한 속도와 음성을 듣습니다.
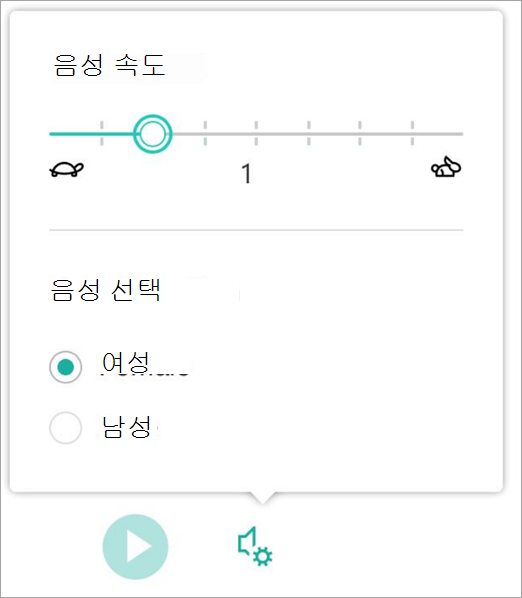
텍스트 옵션
텍스트 옵션을 사용하면 문서의 모양을 변경할 수 있습니다. 텍스트 옵션을 변경하여 시각적인 방해 요소를 제거하고 텍스트의 가독성을 높일 수 있습니다.
텍스트 옵션 메뉴에서는 다음과 같은 기능을 사용할 수 있습니다.
-
텍스트 크기 변경
-
문자 사이 간격 줄이기
-
글꼴 변경
-
배경색 변경
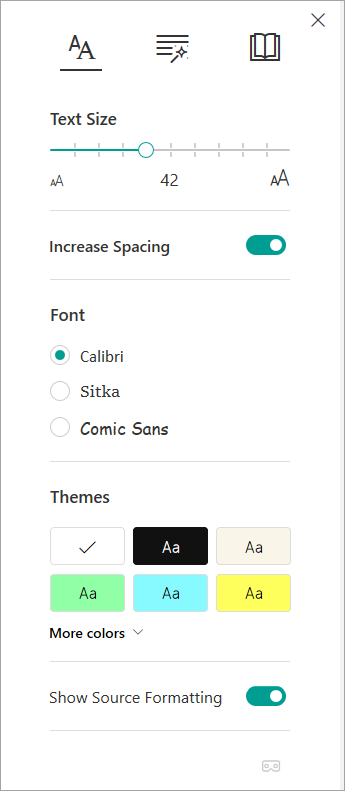
품사
품사는 문법 요소를 강조 표시하는 방법을 제어하여 복잡한 문장을 쉽게 이해할 수 있도록 도와줍니다.
-
이 기능을 사용하려면 품사(책 세 권 모양의 아이콘)를 선택합니다.
-
강조 표시할 항목 선택:
-
음절을 선택하면 음절 사이에 작은 점을 표시하여 단어를 음절로 분해합니다.
-
품사에서 명사, 동사 또는 형용사를 켜면 페이지에 있는 모든 명사, 동사 또는 형용사가 해당 레이블의 색으로 표시됩니다.
-
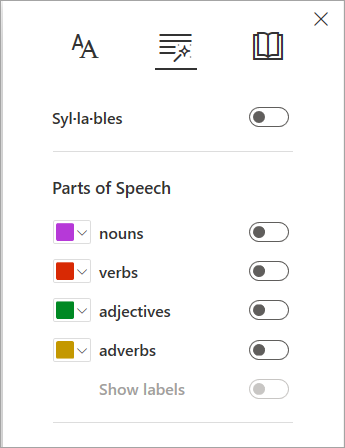
읽기 기본 설정
-
선 포커스를 사용하면 독자가 몰입형 리더 선택한 자료 내에서 1줄, 3줄 또는 5줄의 세트를 강조 표시하여 읽기 환경의 포커스를 좁힐 수 있습니다.
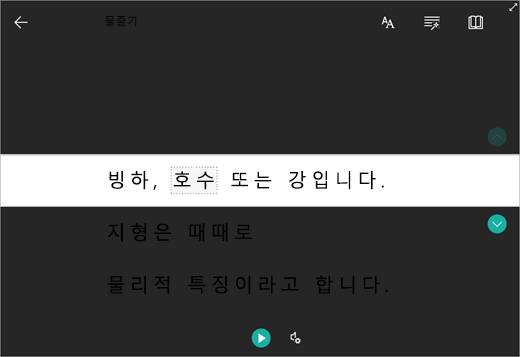
-
그림 사전은 단일 단어를 선택하고 시각적 지원을 볼 수 있는 기능을 제공합니다. 소리 내어 읽는 단어도 들을 수 있습니다.
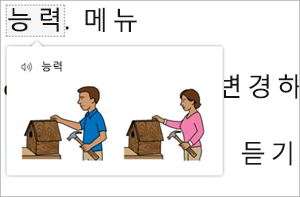
-
번역 을 사용하면 선택한 단어 또는 전체 문서를 원하는 언어로 볼 수 있습니다.
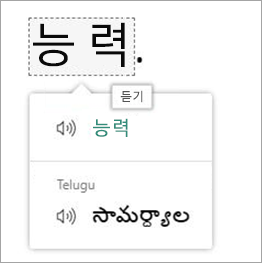
토글을 사용하여 읽기 기본 설정을 조정합니다.
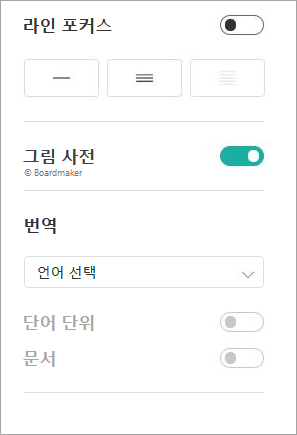
몰입형 리더의 바로 가기 키
키보드 단축키를 사용하여 탐색합니다.
-
위쪽/아래쪽 화살표 는 한 줄씩 스크롤합니다.
-
페이지 위로/페이지 아래로 스크롤 화면
-
왼쪽/오른쪽 화살표는 OneNote Notebook의 이전/다음 페이지로 이동합니다.
-
Esc 키는 판독기 또는 메뉴를 닫습니다.
-
탭이 몰입형 리더 설정에서 다음 컨트롤로 이동합니다.
-
공백 은 현재 도구를 선택합니다.
몰입형 리더 닫기
뒤로 화살표를 선택하거나 키보드에서 Esc 키를 눌러 몰입형 리더 종료합니다.

먼저 소리 내어 읽기를 사용하도록 설정합니다.
-
Outlook 데스크톱 응용 프로그램을 엽니다.
-
파일 > 옵션 > 접근성을 선택합니다.
-
소리내어 읽기 표시 옆에 있는 확인란을 선택합니다.
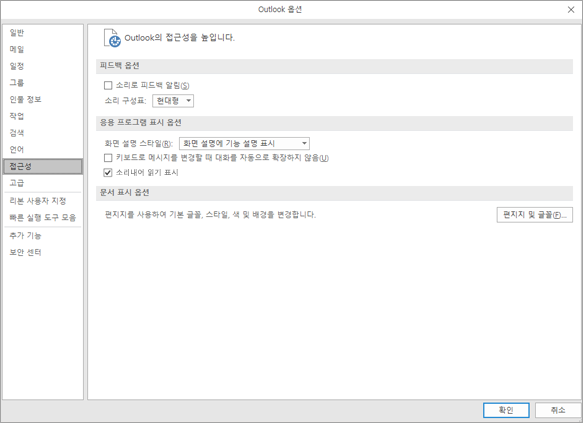
다음으로 소리 내어 읽기를 시작합니다.
-
읽고 있는 전자 메일에서 메시지 탭의 소리내어 읽기를 선택합니다.
-
회신 메시지 창에서 검토 탭을 선택한 후 소리내어 읽기를 선택합니다.
-
리더가 즉시 읽기 시작합니다. 전자 메일의 특정 지점부터 들으려면 해당 단어를 선택합니다. 그렇지 않으면 리더가 메시지에서 첫 번째 텍스트 줄로 시작합니다.
-
도구 모음은 소리내어 읽기를 선택한 후 나타납니다. 듣기를 중지하려면 일시 중지 아이콘을 선택합니다.
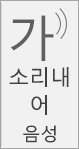
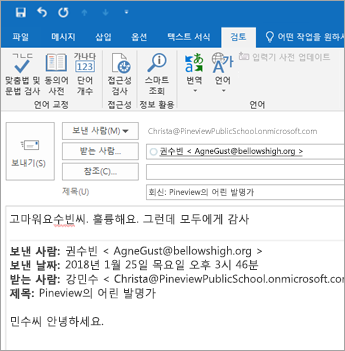
음성 및 속도 옵션
도구 모음을 사용하여 재생 및 일시 중지하고, 화살표로 다음 또는 이전 단락으로 건너뛸 수 있습니다.
설정 아이콘을 선택하여 리더의 음성 및 재생 속도를 조정합니다.
-
읽기 속도 컨트롤을 끌어서 읽기 속도를 조정합니다. 오른쪽으로 이끌면 속도가 빨라지고 왼쪽으로 끌면 속도가 느려집니다. Play 키를 눌러 다른 속도를 듣습니다.
-
음성 선택 드롭다운 메뉴를 사용하여 리더에 대해 다른 음성을 선택합니다. 음성을 선택한 다음 Play 키를 눌러 소리를 듣습니다.
-
X를 선택하여 소리 내어 읽기를 닫습니다.