Outlook에서 Microsoft 365 또는 Microsoft Exchange 계정을 사용하는 경우 일정 정리 및 회의실 찾기를 사용하여 모임을 예약할 수 있습니다.
참고: 새 Room Finder는 버전 2012(빌드 13530.20316)부터 Microsoft 365용 Outlook 처음 사용할 수 있었습니다. Room Finder는 WebView2에 종속되어 있으며, 2021년 4월 1일, 버전 2101(빌드 13628.20274) 이상에서 Microsoft 365 애플리케이션으로 롤아웃하기 시작했습니다. WebView2에 대한 자세한 내용은 관리자 설명서 Microsoft Edge WebView2 및 Microsoft 365 앱 참조하세요.
-
새 모임에서 필수 참석자, 시작 시간 및 종료 시간을 추가한 다음 위치 필드 끝에 있는 회의실 찾기 단추를 클릭합니다.
또는 위치 필드를 클릭하고 제안된 위치 목록의 맨 아래에 있는 회의실 찾기로 찾아보기를 선택할 수 있습니다.
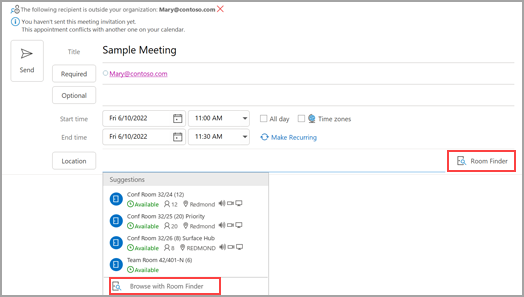
-
회의실 찾기에서 회의실 세부 정보를 선택합니다. 이러한 회의실은 Microsoft Exchange 또는 Microsoft 365 관리자가 설정합니다.
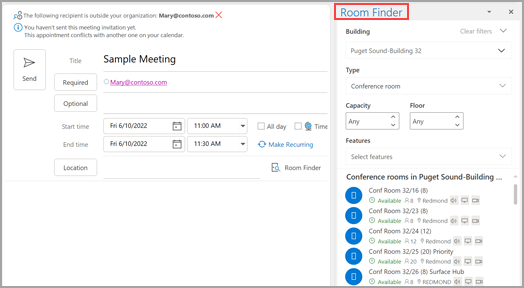
-
모임에 여러 참석자와 바쁜 회의실이 있는 경우 모든 사용자에게 적합한 시간을 찾기 어려울 수 있습니다. 사용자 및 회의실의 가용성을 찾으려면 리본에서 일정 정리 단추를 선택한 다음 자동 선택을 선택하고 적절한 조건을 선택합니다.
참고: 이 기능은 이전 버전의 Outlook에서 추천 시간 기능을 대체합니다.
-
적절한 시간 슬롯을 찾아 모임에 회의실을 추가한 후 리본에서 모임 을 선택합니다. 그런 다음 회의실 찾기를 닫을 수 있습니다. 모임 설정을 마쳤으면 보내기를 선택합니다.
일정 정리 사용
-
받은 편지함에서 모임 > 새 항목을 선택하거나 일정에서 새 모임을 선택합니다. Ctrl+Shift+Q 바로 가기 키를 사용하여 새 모임 요청을 만들 수도 있습니다.
-
To 상자에 참석자를 추가합니다.
-
제목 상자에 모임 또는 이벤트에 대한 설명을 입력합니다.
-
리본에서 일정 정리 를 선택합니다. 받는 사람 상자에 입력한 모든 받는 사람에 대한 행이 표시됩니다. 참석자를 더 추가하려면 일정 정리의 빈 행에 해당 이름을 입력할 수 있습니다.
-
참석자가 사용 중인 시간은 진한 파란색으로 표시됩니다. 참석자에게 임시 약속이 있는 시간은 연한 파란색 해시 블록으로 표시되고 참석자의 근무 시간 외의 시간은 연한 회색으로 표시됩니다. 모든 참석자에게 사용 가능한 시간을 선택합니다.
-
모든 참석자에게 최적의 시간을 선택하려면 오른쪽 열의 회의실 찾기 를 사용합니다. 참석자가 충돌하는 시간을 확인할 수 있습니다.
회의실 찾기 사용
-
새 모임에서 리본에서 일정 정리 단추를 선택합니다. 위치 필드 오른쪽에 있는 회의실 찾기 단추를 선택하거나 제안된 위치 목록에서 아래쪽에 있는 회의실 찾기로 찾아보기를 선택합니다.
-
회의실 목록 표시 드롭다운을 사용하여 회의실 목록을 선택합니다. 이러한 목록은 Microsoft Exchange 또는 Microsoft 365 관리자가 설정합니다.
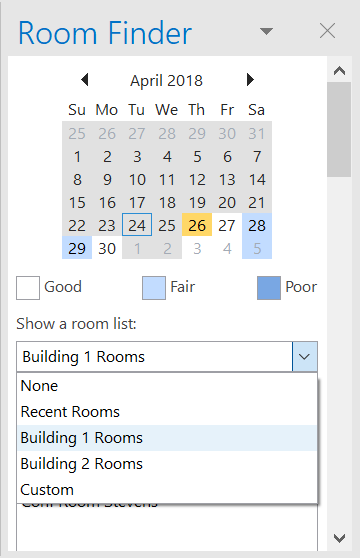
-
사용 가능한 회의실을 선택하여 회의실을 일정 도우미 에 추가하고 모임에 받는 사람으로 추가합니다.
-
추천 시간 창은 모임에 가장 적합한 시간을 찾습니다. 이 시간은 대부분의 참석자를 사용할 수 있는 시간으로 정의됩니다. 가장 좋은 모임 시간이 창의 맨 위에 나타납니다. 제안된 시간 중 하나를 선택하려면 제안된 시간 창에서 시간 제안을 클릭합니다. 약속 있음/없음 그리드에서 수동으로 시간을 선택할 수도 있습니다.
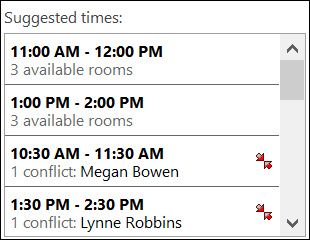
-
모임을 다시 실행하려면 모임 메뉴의 옵션 그룹에서 되풀이를 클릭하고 되풀이 패턴을 선택한 다음 확인을 클릭합니다.
모임 요청에 되풀이 패턴을 추가하면 모임 메뉴가 되풀이 모임으로 변경됩니다.
-
-
모임 설정을 마쳤으면 보내기를 클릭합니다.
회의실 찾기
새 모임에서 제안된 위치 아래쪽에 있는 회의실 찾기로 찾아보기를 선택합니다.
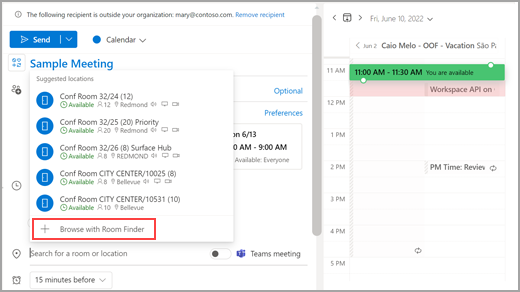
다음으로, 건물 필드의 드롭다운 메뉴를 사용하여 만나고 싶은 도시의 건물을 찾거나 건물 필드에 를 입력하여 검색합니다.
건물을 선택한 후 유형, 용량, 바닥 및 기능별로 해당 건물의 객실을 찾아보고 필터링할 수 있습니다.
회의실 찾기 사용
새 모임의 위치 추가 섹션에서 더 많은 회의실 찾아보기를 선택한 다음 회의실 찾기를 선택합니다.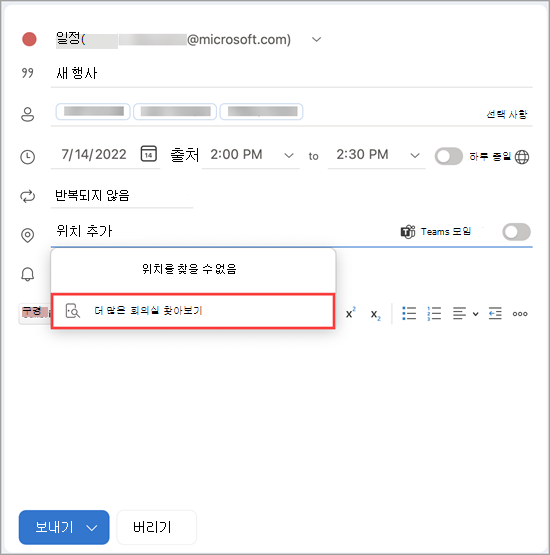
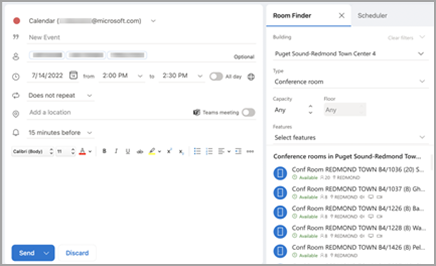
다음으로, 건물 필드의 드롭다운 메뉴를 사용하여 만나고 싶은 도시의 건물을 찾거나 건물 필드에 를 입력하여 검색합니다.
건물을 선택한 후 유형, 용량, 바닥 및 기능별로 해당 건물의 객실을 찾아보고 필터링할 수 있습니다.
회의실 찾기 사용
회의실 찾아보기를 사용하여 새 이벤트 화면에서 회의실을 Search 예약합니다.
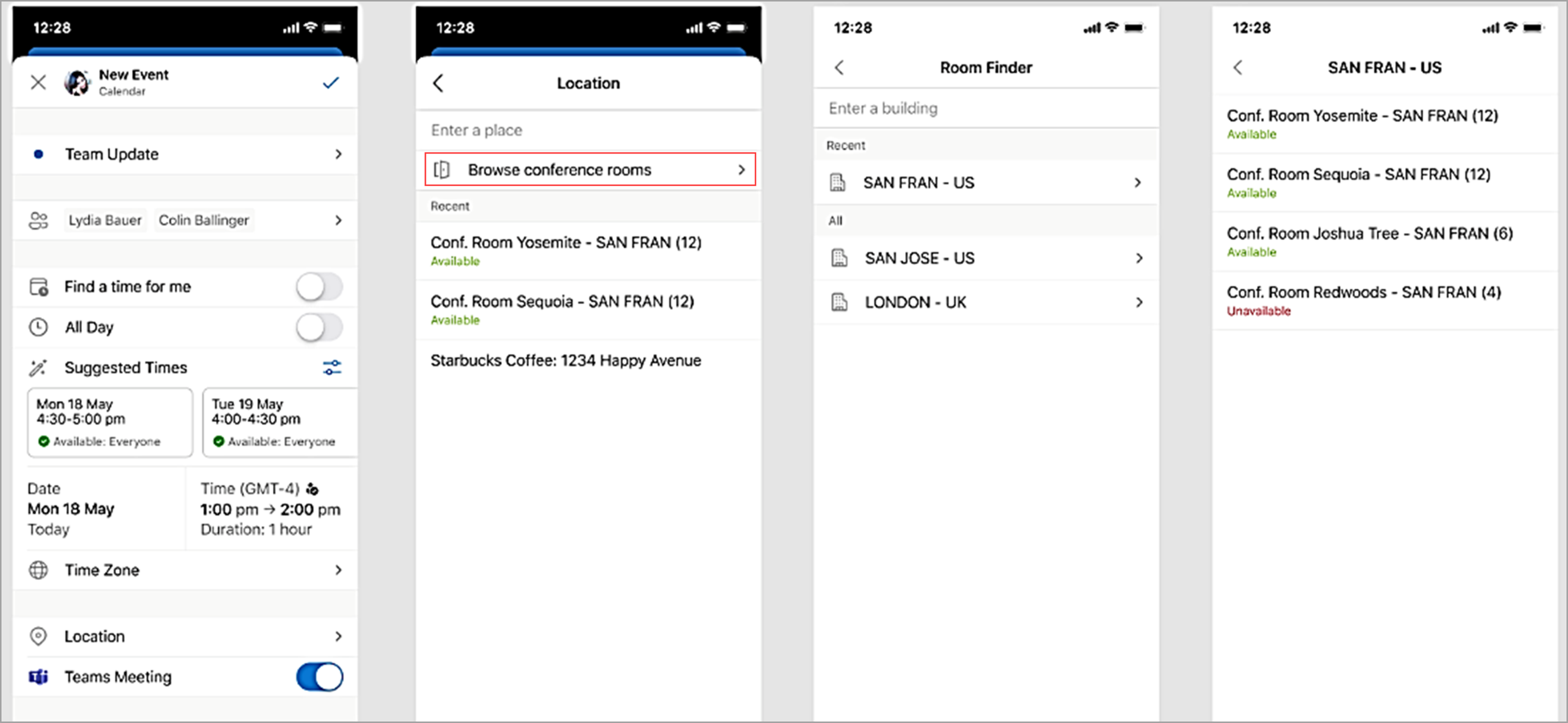
다음으로, 건물 필드의 드롭다운 메뉴를 사용하여 만나고 싶은 도시의 건물을 찾거나 건물 필드에 를 입력하여 검색합니다.










