Outlook에서 Microsoft Teams 모임 예약
Microsoft Teams에는 Outlook에서 직접 새 Teams 모임을 만들 수 있는 Outlook 추가 기능이 포함되어 있습니다. 두 앱에서 모임을 보거나 수락하거나 참가할 수도 있습니다.
참고: 현재 Outlook에서 Teams 모임을 예약할 수 있지만, 참여할 채널을 선택할 수는 없습니다.
이 문서의 내용
Teams 모임 예약
바탕 화면의 Outlook
-
Outlook을 열고 일정 보기로 전환합니다.
-
페이지 위쪽의 홈 탭에서 Teams 모임 을 선택합니다.
-
Teams 모임을 예약할 계정을 선택합니다.
-
모임 예약을 선택합니다. 또는 해당하는 경우 모임 템플릿을 선택합니다.
-
필수 또는 선택적 필드에 초대를 추가합니다. 전체 연락처 그룹(이전의 메일 그룹)을 초대할 수도 있습니다.
-
모임 제목, 위치(해당하는 경우), 시작 시간 및 종료 시간을 추가합니다.
-
메시지를 만듭니다.
-
보내기를 선택합니다.
참고: Teams 모임 참가 세부 정보가 모임 초대에 자동으로 추가됩니다.
웹용 Outlook
-
새 이벤트 양식에서 Teams 모임 토글을 선택하여 설정합니다.
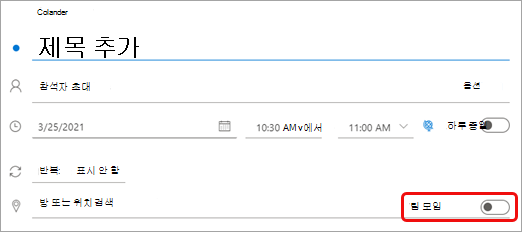
초대를 보낸 후에는 이벤트에 모임 참가 세부 정보가 표시됩니다.
모임에서 Teams 제거
모임을 만드는 동안에는 모임에서 Teams를 제거할 수 있지만 초대를 보낸 후에는 제거할 수 없습니다.
바탕 화면의 Outlook
-
새 모임 양식의 맨 위에서 더 보기 ... > 온라인 호스트 안 을 선택합니다.
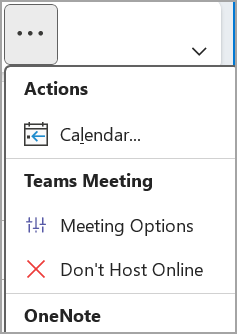
웹용 Outlook
-
새 이벤트 양식에서 Teams 모임 토글을 선택하여 해제합니다.
모든 모임 Teams 모임 만들기
Outlook에서 예약하는 모든 모임(웹용 Outlook 및 모바일 포함)이 Teams에서 온라인으로 개최되도록 일정 옵션을 설정할 수 있습니다.
참고: organization 릴리스 업데이트 일정에 따라 현재 이 기능에 액세스할 수 없습니다.
바탕 화면의 Outlook
-
Outlook 화면 맨 위에서 파일 > 옵션을 선택합니다.
-
Outlook 옵션 페이지에서 왼쪽의 일정을 선택합니다.
-
일정 옵션에서 모든 모임에 온라인 모임 추가를 선택합니다.
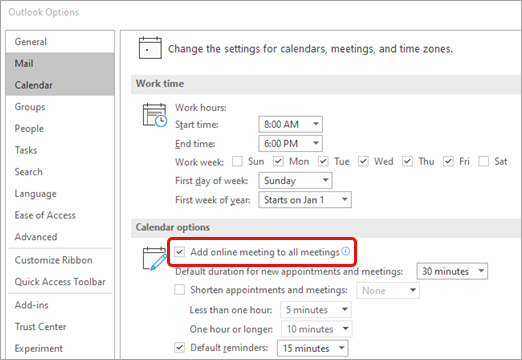
웹용 Outlook
-
화면 오른쪽 위에서 설정을

-
모든 모임에 온라인 모임 추가 > 일정 > 이벤트 및 초대를 선택합니다.
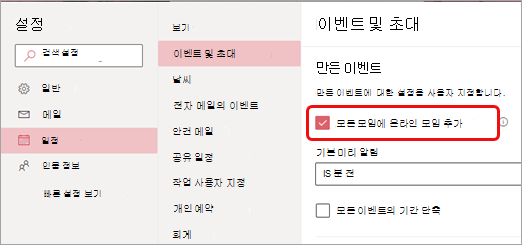
-
저장을 선택합니다.
문제 해결
모임 옵션의 사용자 선택 메뉴에는 모임 시리즈에 추가한 초대가 표시되지 않습니다.
이 시나리오에서는 모임 발생이 아닌 모임 시리즈에 사용자를 초대해야 합니다.
모임 옵션의 웹 보기에는 초대한 모든 사용자가 표시되지 않습니다.
Outlook에서 모임에 초대를 추가한 후에는 추가 초대를 모임 옵션의 웹 보기에 표시하려면 업데이트 보내기를 선택해야 합니다.
이 문서의 내용
Teams 모임 예약
-
Outlook에서 앱의 오른쪽 아래에 있는 일정 아이콘을 탭한 다음

-
Teams 모임으로 스크롤하고 토글 스위치를 켭니다.
-
필수 또는 선택적 필드에 초대를 추가합니다. 전체 연락처 그룹(이전의 메일 그룹)을 초대할 수도 있습니다.
-
모임 세부 정보를 추가한 다음 앱의 오른쪽 위에 있는 검사 표시를 탭합니다.
모임에서 Teams 제거
모임을 만드는 동안에는 모임에서 Teams를 제거할 수 있지만 초대를 보낸 후에는 제거할 수 없습니다.
-
새 이벤트 양식에서 Teams 모임 토글을 탭하여 끕니다.
모든 모임 Teams 모임 만들기
Outlook에서 예약하는 모든 모임(데스크톱 및 웹용 Outlook 포함)이 Teams에서 온라인으로 개최되도록 일정 옵션을 설정할 수 있습니다.
참고: organization 릴리스 업데이트 일정에 따라 현재 이 기능에 액세스할 수 없습니다.
-
Outlook에서 왼쪽 위에 있는 프로필 사진(또는 Office 아이콘)을 탭한 다음 설정을

-
메일 계정에서 Office 365 탭합니다.
-
계정 설정에서 온라인 모임을 탭하여 토글 스위치를 켭니다.
이 문서의 내용
Teams 모임 예약
-
Outlook에서 앱의 오른쪽 아래에 있는 일정 아이콘을 탭한 다음

-
Teams 모임으로 스크롤하고 토글 스위치를 켭니다.
-
필수 또는 선택적 필드에 초대를 추가합니다. 전체 연락처 그룹(이전의 메일 그룹)을 초대할 수도 있습니다.
-
모임 세부 정보를 추가한 다음 앱의 오른쪽 위에 있는 검사 표시를 탭합니다.
모임에서 Teams 제거
모임을 만드는 동안에는 모임에서 Teams를 제거할 수 있지만 초대를 보낸 후에는 제거할 수 없습니다.
-
새 이벤트 양식에서 Teams 모임 토글을 탭하여 끕니다.
모든 모임 Teams 모임 만들기
Outlook에서 예약하는 모든 모임(데스크톱 및 웹용 Outlook 포함)이 Teams에서 온라인으로 개최되도록 일정 옵션을 설정할 수 있습니다.
참고: organization 릴리스 업데이트 일정에 따라 현재 이 기능에 액세스할 수 없습니다.
-
Outlook에서 왼쪽 위에 있는 프로필 사진(또는 Office 아이콘)을 탭한 다음 설정을

-
메일 계정에서 Office 365 계정을 탭합니다.
-
아래로 스크롤하여 온라인 모임을 탭하여 토글 스위치를 켭니다.










