Outlook에 전자 메일 계정을 추가하면 정보의 로컬 복사본이 컴퓨터에 저장됩니다. 이 기능을 사용하면 인터넷 연결 없이 이전에 다운로드하거나 동기화한 전자 메일 메시지, 일정 정보, 연락처 및 작업에 액세스할 수 있습니다.
POP 계정과 같은 특정 유형의 계정은 Outlook 데이터 파일(.pst 파일)에 해당 정보를 저장합니다. Outlook 365 계정, Exchange 계정, IMAP 계정 및 Outlook.com 계정은 오프라인 Outlook 데이터 파일(.ost 파일)에 해당 정보를 저장합니다.
Outlook 데이터 파일(.pst)
Outlook 데이터 파일(.pst)에는 메시지 및 기타 Outlook 항목이 들어 있으며 이 파일은 컴퓨터에 저장됩니다. Xfinity 또는 AT&T 또는 Cox와 같은 ISP(인터넷 서비스 공급자)에서 전자 메일 계정을 추가할 때 만들 수 있는 일반적인 유형의 계정인 POP 계정은 메일 서버에서 모든 전자 메일 메시지를 다운로드하고 컴퓨터에 저장합니다.
팁: Outlook 데이터 파일(.pst) 커지면 OneDrive 동기화 속도가 느려질 수 있으며 "변경 내용 처리" 또는 "파일이 사용 중"으로 표시될 수 있습니다. OneDrive에서 Outlook .pst 데이터 파일을 제거하는 방법을 알아봅니다.
참고: Outlook 2013 및 이전 버전에서는 IMAP 계정도 Outlook 데이터 파일(.pst)을 사용했습니다. Outlook 2016 및 outlook for Microsoft 365 IMAP 계정은 오프라인 Outlook 데이터 파일(.ost)을 사용합니다.
Outlook 데이터 파일(.pst)을 사용하여 모든 유형의 전자 메일 계정에서 항목을 백업하거나 내보낼 수도 있습니다. 전자 메일 메시지, 일정, 연락처 및 작업 데이터를 백업하는 방법에 대한 자세한 내용은 Outlook .pst 파일로 전자 메일, 연락처 및 일정 내보내기 또는 백업을 참조하세요. 다른 Outlook 데이터 파일(.pst)에서 전자 메일 메시지, 일정, 연락처 및 작업 데이터를 가져올 수도 있습니다. 항목을 가져오는 방법에 대한 자세한 내용은 Outlook .pst 파일에서 전자 메일, 연락처 및 일정 가져오기를 참조하세요.
참고: 오프라인 Outlook 데이터 파일(.ost) 파일에서는 가져올 수 없습니다.
이러한 파일은 컴퓨터에 저장되기 때문에 메일 서버의 사서함 크기 제한에 영향을 받지 않습니다. 항목을 사용자 컴퓨터의 Outlook 데이터 파일(.pst)로 이동하면 메일 서버 사서함의 저장 공간을 늘릴 수 있습니다.
메시지 또는 다른 Outlook 항목을 Outlook 데이터 파일(.pst)로 저장할 경우 해당 항목은 파일이 저장된 컴퓨터에서만 사용할 수 있습니다.
오프라인 Outlook 데이터 파일(.ost)
IMAP 계정, Microsoft 365 계정, Exchange 계정 및 Outlook.com 계정과 같은 대부분의 다른 계정 유형은 오프라인 Outlook 데이터 파일(.ost) 파일을 사용하여 사서함 정보의 동기화된 복사본을 로컬 컴퓨터에 저장합니다. 메일 서버에 대한 연결이 중단되는 경우(예: WiFi 없이 비행기에 탑승하거나 인터넷 연결이 끊어진 경우) 이전에 다운로드한 모든 전자 메일, 일정 데이터, 연락처 및 작업에 계속 액세스할 수 있습니다. 메시지를 읽고 작성하고, 약속을 만들고, 연락처를 추가할 수 있습니다. 그러나 전자 메일 메시지는 전송되지 않으며 인터넷 연결이 복원될 때까지 새 메시지가 다운로드되지 않습니다.
연결이 복원되면 변경 내용이 자동으로 동기화되고 서버와 컴퓨터의 폴더와 항목이 다시 동일합니다.
Outlook 그룹 스토리지 파일(.nst)
Outlook에서 그룹에 처음 액세스할 때 새 유형의 Outlook 데이터 파일이 만들어집니다. 이 파일의 확장명은 .nst이며 그룹 대화 및 기타 로컬 그룹 데이터를 저장합니다. 이 모든 정보는 컴퓨터와 전자 메일 서버 간에 동기화되므로 새 컴퓨터에서 Outlook을 설정할 때 이 파일을 백업하거나 가져올 필요가 없습니다.
파일 위치
Outlook 데이터 파일(.pst 및 .ost)이 저장된 폴더를 여는 가장 빠른 방법은 다음을 수행하는 것입니다.
-
Outlook 파일 탭을 선택한 다음 정보 탭에서 계정 설정 > 계정 설정을 선택합니다.
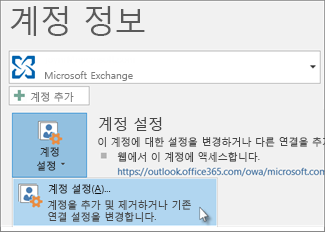
-
데이터 파일 탭을 선택하고 테이블에서 항목을 선택한 다음 폴더 위치 열기를 클릭합니다.
Outlook 2013 또는 Outlook 2016 사용하여 만든 Outlook 데이터 파일(.pst)은 일반적으로 Documents\Outlook Files 폴더에 컴퓨터에 저장됩니다. Microsoft Office Outlook 2007 또는 이전 버전에서 만든 데이터 파일이 이미 있는 컴퓨터에서 Outlook으로 업그레이드하는 경우, 이러한 파일은 다른 위치의 숨겨진 폴더 드라이브:\사용자\사용자\AppData\Local\Microsoft\Outlook에 저장됩니다.
팁: Outlook 데이터 파일(.pst) 커지면 OneDrive 동기화 속도가 느려질 수 있으며 "변경 내용 처리" 또는 "파일이 사용 중"으로 표시될 수 있습니다. OneDrive에서 Outlook .pst 데이터 파일을 제거하는 방법을 알아봅니다.
오프라인 Outlook 데이터 파일(.ost)은 drive:\Users\user\AppData\Local\Microsoft\Outlook에도 저장됩니다. 대부분의 데이터는 서버에 유지됩니다. 그러나 로컬 전용으로 표시된 일정, 연락처, 작업 및 폴더와 같이 로컬에 저장한 항목은 백업을 수행해야 합니다.
팁: Windows의 숨겨진 폴더에 대한 자세한 내용은 Windows 도움말 및 지원을 참조하세요.
관련 주제
Outlook 데이터 파일(.pst)을 만들어 정보
저장Outlook .pst 파일에서 전자 메일, 연락처 및 일정 가져오기
Outlook 데이터 파일 복구(.pst 및 .ost)











