Outlook.com 페이지의 맨 위에 있는 검색 창을 사용하여 전자 메일 메시지, 연락처 또는 파일을 검색할 수 있습니다.
-
메일의 검색 상자에 검색할 항목(연락처, 제목, 메시지의 일부 또는 파일 이름)을 입력하고 Enter 키를 누릅니 다.

-
검색을 완료했으면 검색 상자에서 뒤로 화살표를 선택하거나 왼쪽의 탐색 창에서 아무 폴더나 클릭하여 검색을 종료합니다.

메시지가 전송되었지만 메시지를 받지 못한 경우 전자 메일 동기화 문제 Outlook.com 해결을 참조하세요.
-
검색 상자에 이름을 입력하기 시작합니다. 검색 상자 아래의 목록에서 추천 사용자 중에서 선택하거나 Enter 키를 눌러 결과를 더 표시합니다.
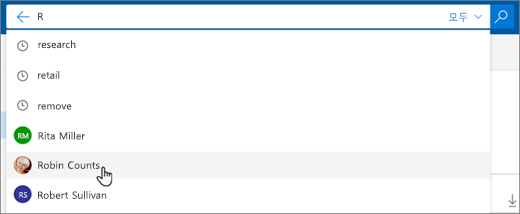
-
검색 결과에서 연락처를 선택하면 해당 연락처와 관련된 전자 메일 메시지 목록이 표시됩니다.
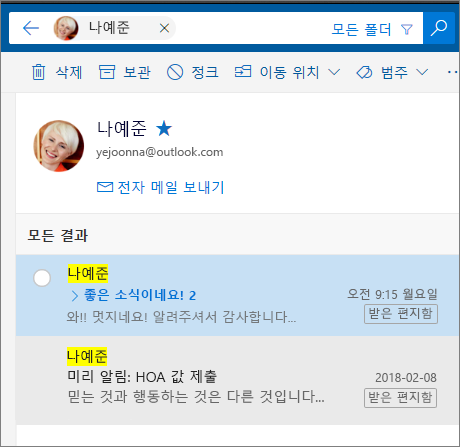
연락처에 메시지를 보내려면 연락처 이름 아래에 있는 전자 메일 보내기를 선택합니다. 즐겨찾기에 연락처를 추가하려면 연락처 이름 옆에 있는

같은 사람의 전자 메일을 자주 검색하는 경우 해당 사람을 즐겨찾기에 추가할 수 있습니다. 즐겨찾기에 연락처를 추가하려면 해당 연락처를 검색하고 검색 결과에서 해당 이름을 선택한 다음 연락처 이름 옆에 있는 
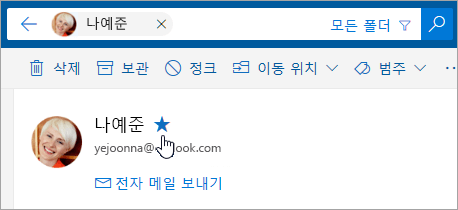
해당 사람의 전자 메일 메시지를 모두 보려면 왼쪽 창의 즐겨찾기에서 해당 이름을 선택합니다.
받은 편지함을 검색할 때 Outlook.com에서는 기본적으로 모든 폴더에서 검색합니다. 지운 편지함 또는 보낸 편지함과 같은 특정 폴더에서 검색하려면 검색 상자의 오른쪽에 있는 필터를 사용합니다.
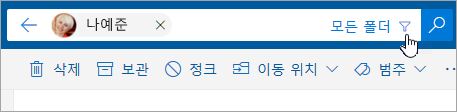
사람 연락처, 디렉터리 및 그룹 검색 상자를 사용하여 연락처를 찾을 수도 있습니다.
-
연락처, 디렉터리 및 그룹 검색 상자에 검색할 사람, 그룹 또는 리소스의 이름을 입력합니다.
-
원하는 연락처가 제안 목록에 표시되지 않으면 Enter 키를 눌러 전체 검색 결과를 확인합니다.
-
결과 목록 맨 위에 있는 필터 를 선택하여 검색을 구체화합니다.
-
검색이 완료되면 검색 상자에서 뒤로 화살표를 선택하거나 왼쪽 탐색 창의 폴더를 선택하여 검색을 종료합니다.
고급 쿼리 검색을 사용하여 결과 구체화
AQS(고급 쿼리 검색)를 사용하여 검색 결과를 구체화할 수 있습니다. 검색 상자에 아래 표의 AQS 키워드와 콜론 및 검색할 내용을 순서대로 입력합니다. 예를 들어 "보고서"가 포함된 제목이 있는 메시지를 찾으려면 Outlook.com 베타의 검색 상자에 subject:report를 입력합니다.
|
AQS 키워드 |
설명 |
예제 |
|
From |
From 필드를 검색합니다. |
From:유민준 |
|
To |
받는 사람 필드를 검색합니다. |
To:유민준 |
|
Cc |
참조 필드를 검색합니다. |
Cc:유민준 |
|
Bcc |
Bcc 필드를 검색합니다. |
Bcc:유민준 |
|
Participants |
받는 사람, 참조, 숨은 참조 필드를 검색합니다. |
Participants:유민준 |
|
Subject |
제목을 검색합니다. |
Subject:보고서 |
|
Body or Content |
메시지 본문을 검색합니다. |
Body:보고서 |
|
Sent |
보낸 날짜를 검색합니다. 특정 날짜 또는 두 개의 점(..)으로 구분된 날짜 범위를 검색할 수 있습니다. 오늘, 내일, 어제, 이번 주, 다음 달, 지난 주, 지난 달과 같은 상대 날짜를 검색할 수도 있습니다. 요일이나 월을 검색할 수 있습니다. 중요: 날짜 검색은 월/일/연도 형식(MM/DD/YYYY)으로 입력해야 합니다. |
Sent:01/01/2017 |
|
Received |
받은 날짜를 검색합니다. 보낸 날짜와 동일한 검색어를 사용할 수 있습니다. |
Received”01/01/2017 |
|
Category |
범주 필드를 검색합니다. |
Category:보고서 |
|
HasAttachment:yes |
HasAttachment:yes를 검색하면 첨부 파일이 있는 전자 메일만 반환됩니다. 검색할 전자 메일을 추가로 지정하려면 검색 키워드와 함께 메일의 단어 또는 이름을 사용합니다. 예를 들어 파랑 hasattachment:yes를 검색하면 첨부 파일을 포함하면서 단어 “파랑”이 들어 있는 전자 메일만 반환됩니다. |
보고서 HasAttachment:yes |
|
HasAttachment:no |
HasAttachment:no를 검색하면 첨부 파일이 없는 전자 메일만 반환됩니다. |
보고서 HasAttachment:no |
|
IsFlagged:yes |
IsFlagged:yes를 검색하면 플래그가 지정된 전자 메일만 반환됩니다. |
보고서 IsFlagged:yes |
|
IsFlagged:no |
IsFlagged:no를 검색하면 플래그가 지정되지 않은 전자 메일만 반환됩니다. |
보고서 IsFlagged:no |
AQS를 사용하면 여러 검색어(일부, 전체 또는 정확한 구 포함)를 검색할 수 있습니다.
-
Subject:제품 계획을 입력하면 제목에 "제품" 또는 "계획"이 포함된 메시지를 찾습니다.
-
Subject:(제품 계획)을 입력하면 제목에 "제품"과 "계획" 모두 포함된 메시지를 찾습니다.
-
Subject:"제품 계획"을 입력하면 제목에 "제품 계획"이라는 구가 포함된 메시지를 찾습니다.
AND 또는 OR를 사용하여 여러 검색 용어를 검색할 수도 있습니다. 예를 들어 검색 상자에 From:유민준 AND Subject:보고서를 입력하여 유민준이 보내고 제목에 “보고서”가 포함된 메시지를 검색할 수 있습니다.
검색 팁과 힌트
다음 팁과 힌트를 사용하여 더 정확한 검색을 정의할 수 있습니다.
-
키워드 검색에서는 대/소문자를 구분하지 않습니다. 예를 들어 cat과 CAT은 같은 결과를 반환합니다.
-
property:값 식을 검색할 때는 콜론 뒤에 공백을 두지 마세요. 공백이 있으면 의도한 값이 전체 텍스트 검색됩니다. 예를 들어 to: 유민준을 검색하면 유민준에게 전송된 메시지가 아니라 "유민준"을 키워드로 하여 검색합니다. 유민준에게 전송된 메시지를 검색하려면 to:유민준을 입력합니다.
-
두 개의 키워드 또는 두 개의 property:값 식 사이에 공백이 있으면 AND를 사용한 것과 같습니다. 예를 들어 from:”유민준”subject:재구성을 검색하면 제목 줄에 단어 재구성이 포함되어 있고 유민준이 보낸 모든 메시지가 반환됩니다.
-
받는 사람, 보낸 사람, 참조 또는 수신자와 같은 수신자 속성을 검색할 때 SMTP 주소, 별칭 또는 표시 이름을 사용하여 수신자를 나타낼 수 있습니다. 예를 들어 MinjoonYu@contoso.com, 유민준 또는 “유민준”을 사용할 수 있습니다.
-
접미사 와일드카드 검색만 사용할 수 있습니다(예: cat* 또는 set*). 접두사 와일드카드 검색(*cat) 또는 부분 문자열 와일드카드 검색(*cat*)은 지원되지 않습니다.
-
속성을 검색할 때는 검색 값이 여러 단어로 구성되어 있으면 큰따옴표(" ")를 사용합니다. 예를 들어 subject:예산 Q1은 제목 줄에 예산이 포함되어 있고 메시지의 아무 곳이나 메시지 속성의 아무 곳에나 Q1이 있는 메시지를 반환합니다. subject:"예산 Q1"을 사용하면 제목 줄의 아무 곳에나 예산 Q1이 포함된 모든 메시지를 반환합니다.
-
검색 결과에서 특정 속성 값으로 표시된 콘텐츠를 제외하려면 속성 이름 앞에 빼기 기호(-)를 배치합니다. 예를 들어 -from:"유민준"을 사용하면 유민준이 보낸 모든 메시지가 제외됩니다.
여전히 도움이 필요하세요?
|
|
Outlook.com 지원을 받으려면 여기를 클릭하거나 메뉴 모음에서 도움말을 선택하고 쿼리를 입력하세요. 셀프 도움말로 문제가 해결되지 않는 경우 아래 여전히 도움이 필요하신가요?로 스크롤한 다음 예를 선택합니다. Outlook.com 문의하려면 로그인해야 합니다. 로그인할 수 없는 경우 여기를 클릭합니다. |
|
|
|
Microsoft 계정 및 구독에 대한 기타 도움이 필요하면 계정 및 청구 도움말을 방문하세요. |
|
|
|
도움을 받고 다른 Microsoft 제품 및 서비스의 문제를 해결하려면 여기에 문제를 입력하세요. |
|
|
|
Outlook.com Community에 질문을 올리고 토론하며 지식을 공유하세요. |
요청할 기능이 있나요?
|
|
피드백을 보내 향후 업데이트에서 새 기능의 우선 순위를 결정할 수 있게 도와주세요. 자세한 내용은 Microsoft Office에 대한 피드백을 보내는 방법을 참조하세요. |












