전자 필기장을 OneNote 전자 필기장을 Windows
먼저 전자 필기장을 OneNote 전자 필기장을 만들지 묻는 메시지가 표시됩니다. OneNote를 열 때마다 사용자의 전자 필기장이 자동으로 열립니다. 모든 노트에 대해 전자 필기장을 하나만 사용하거나 여러 전자 필기장을 만들 수 있습니다. 여러 전자 필기장이 있는 경우 전자 필기장 사이를 전환할 수 있습니다.
전자 필기장 간 전환
-
파일 > 열기를 클릭합니다.
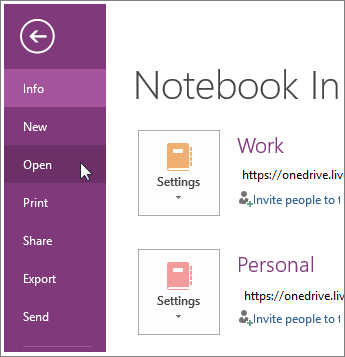
-
사용 가능한 옵션에서 다음 중 하나를 수행합니다.
-
원하는 전자 필기장이 OneDrive에 저장되어 있는 경우 OneDrive에서 열기에서 전자 필기장을 찾을 수 있습니다. 전자 필기장을 클릭하기만 하면 열립니다.
-
원하는 전자 필기장을 이전에 열었다면 최근 전자 필기장 목록에서 해당 이름을 클릭합니다 .
-
원하는 전자 필기장이 최근에 열었던 전자 필기장과 같은 위치에 저장되어 있지 않다면 다른 위치에서 열기에서 사용할 수 있는 위치 중 하나를 클릭합니다.
-
전자 필기장을 여러 개 사용하면 노트를 여러 집합으로 편리하게 분류할 수 있습니다. 예를 들어 낮에는 일하고 밤에 강의를 듣는 경우 "직장"과 "학교"라는 두 개의 전자 필기장을 유지할 수 있습니다. 가족과 노트를 공유하기도 하는 경우에는 추가로 "집" 또는 "가족"이라는 전자 필기장을 만들 수도 있습니다.
다른 방식으로 노트 집합을 분류할 수도 있습니다. 예를 들어 OneNote를 사용하여 팀 현황 보고, 프로젝트 계획, 고객 계약 등의 반복되는 작업 정보를 보관하는 경우 연도별로 각기 다른 전자 필기장을 만들 수 있습니다. 이렇게 하면 단일 전자 필기장이 너무 커지는 것을 방지할 수 있습니다.
전자 필기장을 열면 해당 이름이 전자 필기장 목록에 배치됩니다. 현재 전자 필기장 제목 옆에 있는 아래쪽 화살표를 클릭하여 볼 수 있습니다(노트 맨 위에 있는 섹션 탭 왼쪽). 전자 필기장 목록에서 전자 필기장 이름을 클릭하여 전자 필기장 간에 전환합니다.
참고: OneNote에서는 모든 전자 필기장에서 작업한 내용이 자동으로 저장됩니다. 변경 내용 저장에 대해 신경 쓸 필요 없이 여러 전자 필기장 간을 전환할 수 있습니다. 저장 위치에 상관없이 다음에 해당 전자 필기장을 다시 열면 최신 변경 내용이 저장되어 있습니다.










