OneNote의 수학 단추를 사용하여 필기 수식을 텍스트 형식으로 변환합니다. 수식을 입력할 수도 있습니다.
참고: 이 기능은 Microsoft 365 구독을 보유하고 있는 경우에만 사용할 수 있습니다. Microsoft 365 구독자인 경우 최신 Office 버전을 보유하고 있는지 확인합니다.

1단계: 수식 작성 또는 입력
참고: OneNote Desktop과 iPad용 OneNote 새로운 모습! 사용 중인 OneNote 버전에 대한 지침이 포함된 탭을 보고 있는지 확인합니다. 모든 버전을 곧 새로운 모습으로 업데이트하기 위해 노력하고 있습니다.
-
Windows 10 또는 웹용 OneNote OneNote에서 모든 페이지로 이동하여 그리기를 선택합니다.
-
펜을 선택한 다음 펜 옆에 표시되는 작은 화살표를 선택하여 사용할 스트로크 너비와 잉크 색을 선택합니다.
-
다음:
-
터치 스크린 장치를 사용하는 경우 손가락이나 스타일러스로 수식을 작성합니다.
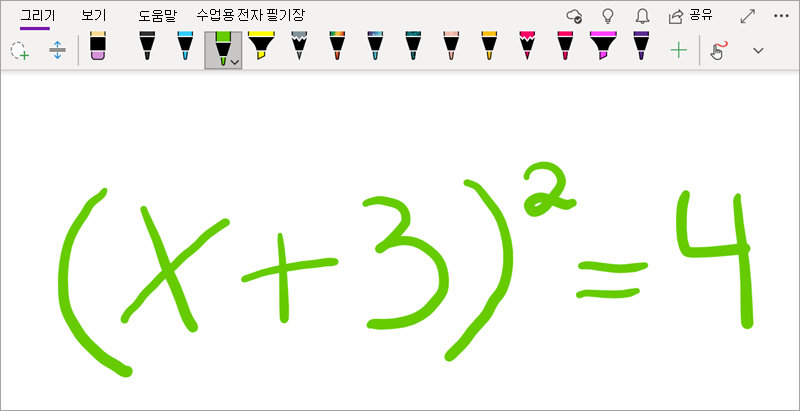
-
표준 모니터가 있는 PC를 사용하는 경우 마우스 또는 펜 입력 태블릿으로 수식을 작성하거나 키보드를 사용하여 수식을 입력합니다.
팁: 수식을 선형 형식으로 입력한 다음 아래 단계를 사용하여 서식을 지정할 수 있습니다. 예: (x^2+4)/(x-3)
2단계: 수식 선택
-
올가미 선택 도구를 선택합니다.
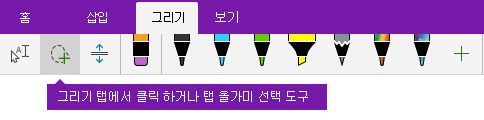
-
손가락이나 마우스로 1단계에서 만든 수식 주위에 선택 영역을 끕다. 놓으면 수식의 모든 잉크 스트로크 또는 텍스트가 선택되어 표시됩니다.
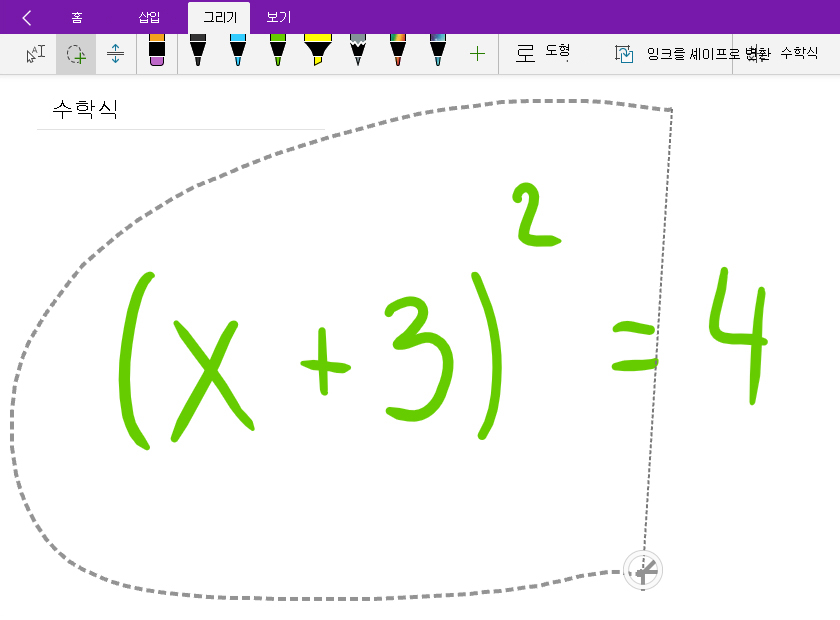
팁: Windows 10 위해 OneNote에서 펜 또는 올가미 도구를 사용하는 데 어려움을 겪고 있는 경우 마우스 또는 터치로 그리기를 선택해야 할 수 있습니다.
3단계: 수학 단추 사용
수식을 선택하면 다음을 수행합니다.
-
수학을 선택합니다.
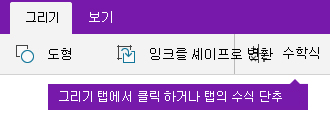
-
열리는 수학 창에서 OneNote가 수식을 올바르게 인식했는지 확인합니다.
필요한 경우 수정 을 선택하여 개별 잉크 스트로크를 수정합니다. 수정 모드에서 올가미 선택 도구를 사용하여 잘못 인식된 기호 또는 수식의 일부를 선택하면 OneNote에서 선택할 수 있는 대안을 제공합니다.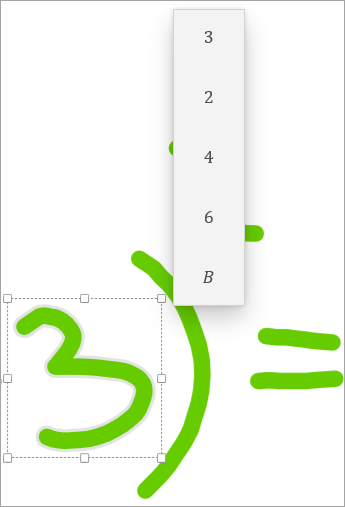
-
잉크를 수학으로 선택하여 원래 필기 텍스트를 형식화된 수학 수식으로 변환합니다.
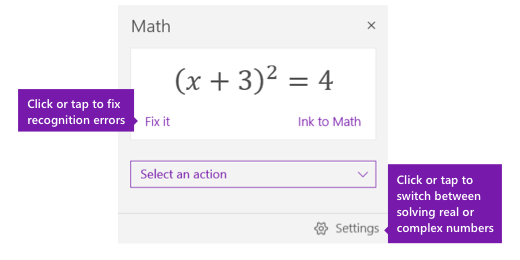
-
OneNote Desktop 또는 iPad용 OneNote 페이지로 이동하여 그리기를 선택합니다.
-
펜을 선택합니다.
선택 사항: 펜 옆에 표시되는 작은 화살표를 사용하여 스트로크 너비 및 잉크 색에 대한 기본 설정을 조정합니다. -
다음:
-
터치 스크린 장치를 사용하는 경우 손가락이나 스타일러스로 수식을 작성합니다.
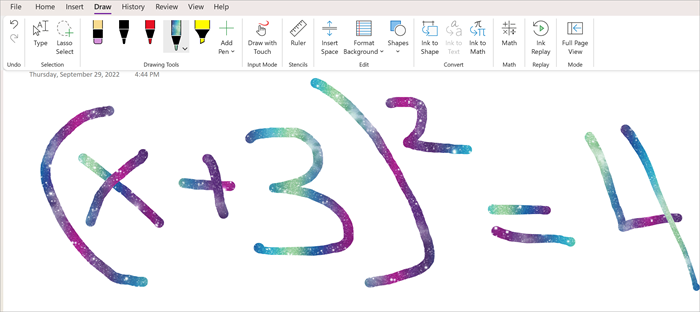
-
표준 모니터가 있는 PC를 사용하는 경우 마우스 또는 펜 입력 태블릿으로 수식을 작성하거나 키보드를 사용하여 수식을 입력합니다.
2단계: 수식 선택
-
그리기 탭에서 올가미 선택 도구를 선택합니다.

-
손가락이나 마우스를 사용하여 1단계에서 만든 수식을 원으로 지정합니다. 놓으면 수식의 모든 잉크 스트로크 또는 텍스트가 선택되어 표시됩니다.
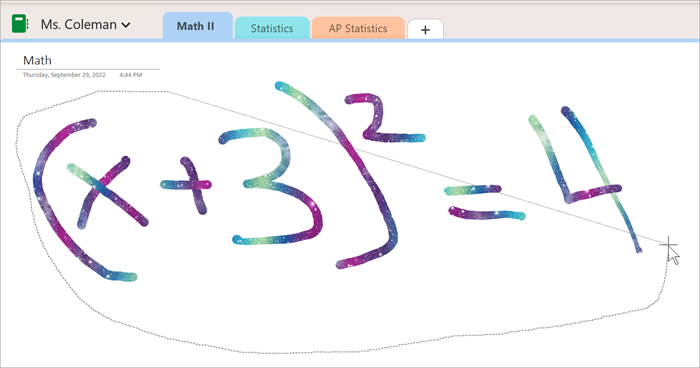
3단계: 수학 단추 사용
-
그리기를 선택한 다음, 수학을 선택합니다.

-
열리는 수학 창에서 OneNote가 수식을 올바르게 인식했는지 확인합니다.
수학 도구가 필기를 오해하는 경우가 있습니다. 수식의 일부가 올바르지 않으면 수 식 편집 선택합니다. 그런 다음, 프롬프트를 선택합니다 . 수정하려는 수식의 일부를 원으로 지정합니다. 편집해야 하는 항목을 선택하는 데 사용할 수 있는 올가미 선택 도구가 켜집니다. 선택하면 수학 도우미가 수식의 해당 부분을 해석하는 방법을 편집하는 옵션 목록이 있습니다. -
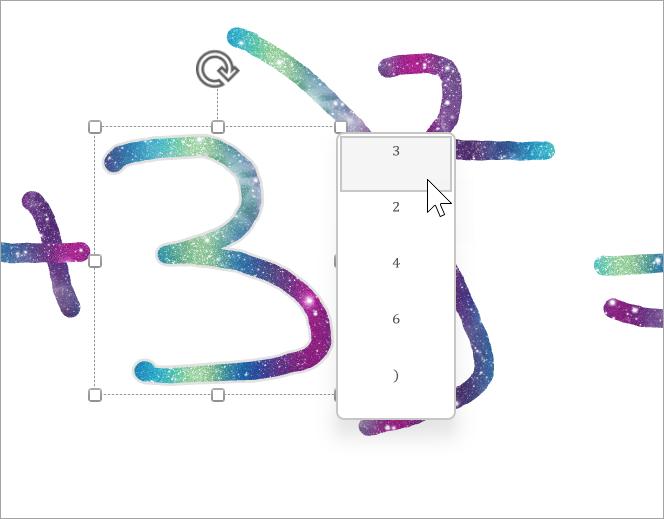
-
잉크를 수학으로 변환을 사용하여 필기 수식을 형식화된 수학 수식으로 바꿀 수 있습니다.
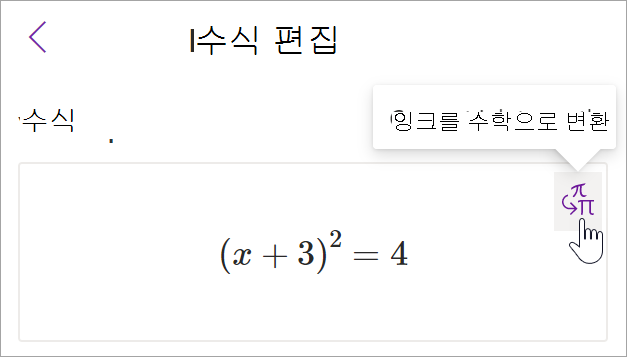
수학 패널에서 작업을 탐색하여 수식에서 자세히 알아볼 수 있습니다.










