Windows 10용 OneNote를 사용하면 전자 필기장에서 필기로 노트를 작성하고 그림을 그리거나 스케치할 수 있습니다. 이 기능은 특히 터치 스크린이 있는 장치에서 효과적이지만 마우스로 그림을 그릴 수도 있습니다.
새로운 펜 집합은 사용자 지정할 수 있고 이동성이 뛰어납니다. 필요한 펜, 연필, 형광펜을 정의하면 OneNote, Word, Excel,PowerPoint에서도 사용할 수 있습니다.

잉크로 그리기
-
그리기 메뉴에서 사용하려는 펜, 연필 또는 형광펜을 클릭하거나 탭합니다.
-
선택 영역 옆에 표시되는 아래쪽 화살표를 클릭한 다음 원하는 잉크 색을 선택합니다.
팁: 원하는 색이 색상표에 표시되지 않으면 다른 색을 클릭합니다.
-
펜 또는 형광펜의 두께를 늘리려면 + 기호를 원하는 만큼 클릭하거나 탭합니다.
-
펜 또는 형광펜의 두께를 줄이려면 - 기호를 원하는 만큼 클릭하거나 탭합니다.
잉크 스트로크 지우기
그린 내용을 지우려면 지우개를 클릭하거나 탭하고 다음 중 하나를 선택합니다.
-
소형, 중간 또는 큰 지우개 - 그리기 부분을 수동으로 지울 수 있습니다.
-
스트로크 지우개 - 한 번의 탭으로 전체 그리기 제스처를 제거합니다.
참고: 지우지 않던 항목을 제거한 경우 앱의 왼쪽 위 모서리에 있는

여러 잉크 스트로크 선택
여러 잉크 스트로크를 하나의 항목으로 사용하려면 올가미 선택을 탭하고 함께 그룹화하려는 스트로크 또는 드로잉 주위에 그립니다.
잉크 스트로크 선택에 대해 자세히 알아보기
잉크를 텍스트로 변환
OneNote에는 편리한 변환 도구가 포함되어 있어 필기 텍스트를 입력 텍스트로 변경할 수 있습니다. 잉크의 크기와 색, 형광펜과 효과도 모두 그대로 유지됩니다.
-
그리기 탭에서 올가미 선택을 탭합니다.
-
페이지에서 변환하려는 손글씨를 둘러싸는 원을 그립니다.
-
그리기 탭에서 잉크를 텍스트로를 탭합니다.
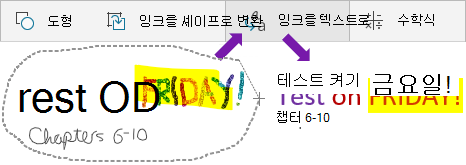
선, 화살표, 도형 또는 그래프 삽입
-
그리기 메뉴에서 셰이프를 클릭하거나 탭합니다.
-
페이지에 그릴 선, 화살표 또는 도형을 선택합니다.
-
선, 화살표 또는 도형이 페이지 중 하나가 되면 이동, 회전 또는 크기 조정하도록 선택할 수 있습니다.
-
다시 키보드를 사용하여 입력하려면 개체 선택 또는 텍스트 입력을 탭합니다.
도형 정확하게 그리기
OneNote에서 자동으로 정리하고 정확한 도형으로 변환하는 도형을 그릴 수 있습니다. 예를 들어 정사각형을 그리는 경우 OneNote는 사각형을 올바른 각도로 실제 사각형으로 변환합니다.
-
그리기 메뉴에서 개체 선택 또는 텍스트 입력을 클릭하거나 탭한 다음 잉크를 클릭하거나 탭하여 도형을 만듭니다.
-
원, 삼각형 또는 사각형과 같은 도형을 그립니다.
손으로 그린 도형이 직선이나 깔끔한 모서리를 사용한 도형으로 변경됩니다.
-
다시 키보드를 사용하여 입력하려면 개체 선택 또는 텍스트 입력을 탭합니다.
그리면서 이동 및 확대/축소
이동 및 확대/축소할 수 있도록 그리기 모드를 종료하려면 개체 선택 또는 텍스트 입력을 탭합니다.
다음 중 하나를 선택합니다.
-
확대 및 축소하려면 두 손가락으로 화면을 벌리거나 모읍니다.
-
스크롤하려면 한 손가락으로 위아래로 살짝 밉니다.
-
이동하려면 한 손가락으로 왼쪽과 오른쪽으로 살짝 밉다.
-
완료되면 펜, 연필 또는 형광펜을 클릭하거나 탭하여 다시 그립니다.
다른 Office 앱에서 펜 사용
동일한 Microsoft 계정으로 다른 Office 365 앱에 로그인한 경우 펜이 사용자와 함께 "로밍"되며 OneNote에서 펜에 대해 만든 사용자 지정 설정은 Office 365 애플리케이션 사이에 표시됩니다.
-
Excel, Word 또는 PowerPoint에서 검토 탭을 클릭하거나 탭합니다.
Visio에서 그리기 탭을 클릭하거나 탭합니다.
-
수동 입력 시작을 클릭하거나 탭합니다.










