Microsoft OneDrive 특정 파일 또는 사진을 삭제하거나 전체 폴더와 해당 폴더의 모든 항목을 삭제할 수 있습니다. 필요한 경우 OneDrive 휴지통에서 삭제된 파일을 복원 할 수 있습니다.
-
작업 표시줄에서 파일 탐색기

-
OneDrive 폴더를 선택하고 삭제할 항목을 선택한 다음 키보드에서 삭제 키를 누릅니다.
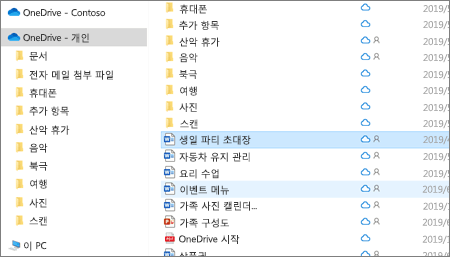
-
Mac Finder 창을 엽니다.
-
올바른 OneDrive 폴더로 이동하고 삭제할 항목 또는 항목을 선택합니다.
-
항목 또는 항목을 마우스 오른쪽 단추로 클릭한 다음 휴지통으로 이동을 선택합니다. 폴더에서 휴지통으로 항목 또는 항목을 끌어서 놓을 수도 있습니다.
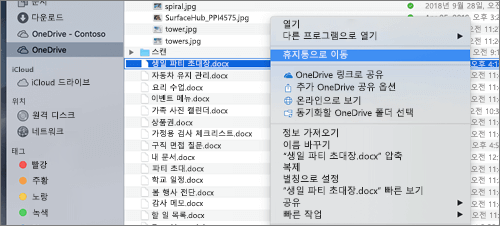
-
OneDrive 웹 사이트로 이동합니다. Microsoft 계정이나 회사 또는 학교 계정으로 로그인해야 할 수 있습니다.
-
각 항목을 가리키고 표시되는 원 검사 상자를 클릭하여 삭제하려는 파일 또는 폴더를 선택합니다.
참고: 아래 왼쪽 이미지는 목록 보기의 항목을 표시하고, 오른쪽 이미지는 타일 또는 사진 보기의 항목을 보여줍니다.
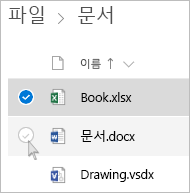
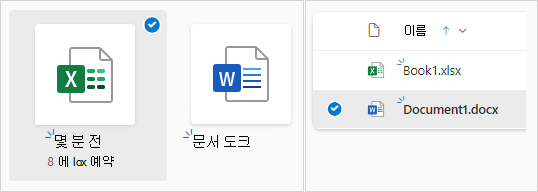
-
폴더에서 모든 파일을 선택하려면 머리글 행 왼쪽에 있는 원을 클릭하거나 키보드에서 Ctrl+A를 누릅니다. (한 번에 하나의 파일을 선택하고 목록을 스크롤해 내려간 다음 선택하고자 하는 마지막 항목을 왼쪽 클릭할 동안 Shift 키를 눌러 여러 개의 파일을 선택할 수도 있습니다.)
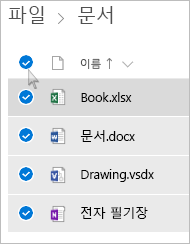
-
페이지 위쪽의 막대에서 삭제를 선택합니다. 선택한 파일 또는 폴더를 마우스 오른쪽 단추로 클릭하고 삭제를 선택할 수도 있습니다.
참고: 위쪽 탐색 모음에 삭제 아이콘이 표시되지 않거나 선택한 항목을 마우스 오른쪽 단추로 클릭하면 해당 파일 또는 폴더를 삭제할 수 있는 권한이 없을 수 있습니다.
-
폴더 내용을 삭제하려면 전체 폴더를 선택하기 위해 수준을 높이거나 뒤로 이동해야 할 수 있습니다.
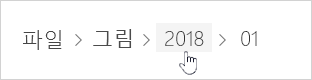
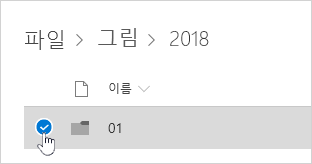
참고 사항:
-
개인 OneDrive 폴더는 삭제하기 전에 비워 둘 필요가 없습니다. 그러나 유지하려는 파일 또는 하위 폴더가 없다는 것을 미리 검사 수 있습니다.
-
회사 또는 학교용 OneDrive 계정에서 관리자가 회사 또는 학교용 OneDrive 계정에서 보존을 사용하도록 설정한 경우 폴더를 삭제하려면 먼저 폴더를 비워야 합니다.
-
항목은 최근 목록 내에서 삭제할 수 없으며 제거된 항목만 제거됩니다.
참고: 이러한 지침은 Microsoft 계정(가정용 OneDrive)으로 로그인한 경우에만 적용됩니다. 회사 또는 학교용 OneDrive에는 적용되지 않습니다.
-
최근 보기에서 항목을 제거하려면 각 항목을 가리키고 표시되는 원 검사 상자를 클릭하여 제거할 파일 또는 폴더를 선택합니다. 페이지 맨 위에 있는 막대에서 제거를 선택합니다.
-
최근 목록에서 항목을 삭제하려면 항목이 있는 폴더로 이동합니다. 폴더를 찾으려면 항목의 세부 정보를 확인하여 정확한 경로를 확인합니다.
공유 보기를 열고 각 항목을 가리키고 표시되는 원 검사 상자를 클릭하여 제거할 파일 또는 폴더를 선택합니다.
다른 사용자가 공유하는 항목을 제거하려면 해당 항목을 선택한 다음 페이지 위쪽의 표시줄 에서 공유 목록에서 제거를 선택합니다.
공유한 항목에서 항목을 제거하려면 항목을 선택하고 오른쪽 위 모서리에서 정보 
-
링크와 공유되는 파일의 경우 이 링크가 있는 모든 사용자...를 선택한 다음 링크 제거를 선택합니다.
-
다른 사용자와 공유된 파일의 경우 해당 이름 아래에서 편집 가능 또는 보기 가능 을 선택한 다음 공유 중지를 선택합니다.
팁:
-
공유 정보를 볼 수 없는 경우 둘 이상의 항목이 선택되었을 수 있습니다. 공유를 변경할 항목을 하나만 선택합니다.
-
컴퓨터가 아닌 OneDrive 삭제
OneDrive 아닌 컴퓨터에 파일, 사진 또는 폴더를 유지하려면 파일 탐색기 또는 Mac Finder를 사용하여 OneDrive 폴더 외부의 파일을 컴퓨터의 다른 폴더로 이동합니다.
컴퓨터에서 삭제하지만 OneDrive
OneDrive 파일, 사진 또는 폴더를 컴퓨터에 보관하지 않으려면(공간을 차지하지 않기 때문에) 파일을 OneDrive 폴더에 넣은 다음 주문 형 파일(Windows) 또는 Mac(주문형 파일)을 켭니다. 컴퓨터의 OneDrive 폴더에 파일이 계속 표시되지만 하드 드라이브 공간이 0개입니다.
컴퓨터에 특정 폴더만 표시되도록 컴퓨터에 동기화할 OneDrive 폴더를 선택할 수도 있습니다.
OneDrive 컴퓨터 모두에서 삭제
OneDrive 의 파일 또는 폴더인 경우 파일 탐색기 또는 Mac Finder를 사용하여 파일, 사진 또는 폴더를 찾아 삭제합니다.
참고: 많은 파일이 한꺼번에 삭제되면 OneDrive에서 의도적인 파일인지 확인하라는 메시지가 표시됩니다.
삭제된 파일 및 폴더는 필요한 경우 파일을 복원 할 수 있는 OneDrive 휴지통으로 이동합니다.
먼저 OneDrive 왼쪽 탐색 영역에서 휴지통 을 선택합니다.
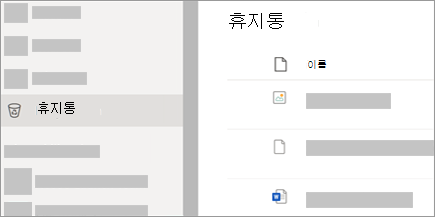
-
휴지통에서 특정 파일 또는 폴더를 영구적으로 삭제하려면 해당 항목을 선택한 다음, 위쪽 탐색 영역에서 삭제 를 선택합니다.
-
전체 휴지통을 한 번에 영구적으로 삭제하려면 위쪽 탐색 영역에서 빈 휴지통 을 선택합니다.
참고: OneDrive 휴지통에서 파일을 삭제하면 OneDrive 계정의 스토리지 가용성에 반영된 파일을 확인하는 데 짧은 지연이 있을 수 있습니다.
참고 항목
추가 지원
|
|
고객 지원팀에 문의
기술 지원을 받으려면 Microsoft 지원에 문의로 이동하여 문제를 입력하고 도움말 보기를 선택하세요. 여전히 도움이 필요하면 고객 지원팀에 문의를 선택하여 최상의 지원 옵션으로 연결됩니다. |
|
|
|
관리자
|












