OneDrive에 저장된 공유 전자 필기장이 더 이상 필요하지 않은 경우 중요한 결정을 내려야 합니다. 즉, 전자 필기장을 완전히 삭제할지 아니면 전자 필기장을 유지하되 OneDrive에는 저장하지 않을지 선택해야 합니다.
팁: 다른 사용자와의 전자 필기장 공유만 중지하려면 OneDrive에 있는 전자 필기장 전체를 삭제하지 않아도 됩니다. 모든 사용자와의 공유를 중지할 수도 있고 보기 또는 편집 권한을 변경해 일부 사용자와의 공유만 중지할 수도 있습니다.
OneDrive에서 전자 필기장 삭제
OneDrive에 전자 필기장이 나타나지 않고 노트가 저장되지 않도록 하려면 전자 필기장을 삭제하면 됩니다.
주의: 전자 필기장을 삭제하면 복원할 수 없습니다. 정말로 삭제해도 되는지 또한 보관하려는 정보를 복사했는지 확인하는 것이 좋습니다.
-
OneDrive를 열고 문서 목록에서 원하는 전자 필기장을 찾습니다.
-
타일 위에 포인터를 놓고 확인란이 나타나면 선택합니다.
-
관리 > 삭제를 클릭합니다.
-
OneNote로 돌아와 OneDrive에서 방금 삭제한 전자 필기장의 이름을 클릭합니다.
-
전자 필기장을 마우스 오른쪽 단추로 클릭하고 이 전자 필기장 닫기를 클릭합니다.
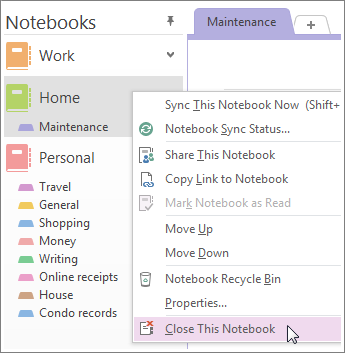
중요: 전자 필기장 목록에서 삭제한 전자 필기장을 닫지 않으면 OneNote에서 더 이상 존재하지 않는 전자 필기장과 동기화를 시도하여 동기화 오류가 발생하게 됩니다.
컴퓨터로 전자 필기장 이동
전자 필기장의 콘텐츠를 유지하되 전자 필기장이 OneDrive에 더 이상 나타나지 않도록 하려면 컴퓨터로 이동하면 됩니다. 먼저 컴퓨터에서 새 전자 필기장을 만들어야 합니다. 그런 다음 콘텐츠를 새 전자 필기장으로 이동하고 OneDrive에서 전자 필기장을 삭제하면 됩니다.
-
OneNote에서 파일 > 새로 만들기 >컴퓨터를 클릭합니다.
-
새 전자 필기장에 이름을 지정하고 전자 필기장 만들기를 클릭합니다.
-
모든 전자 필기장이 표시되도록 전자 필기장 이름 옆에 있는 화살표를 클릭합니다.
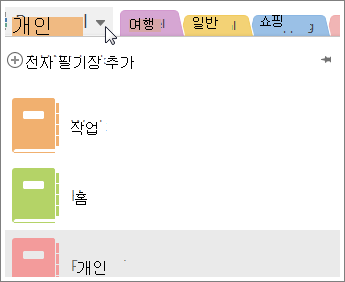
-
압정 모양 아이콘을 클릭해 전자 필기장 창을 고정합니다.
-
이제 모든 전자 필기장이 표시되므로 삭제할 전자 필기장의 각 섹션을 방금 만든 전자 필기장으로 끕니다.
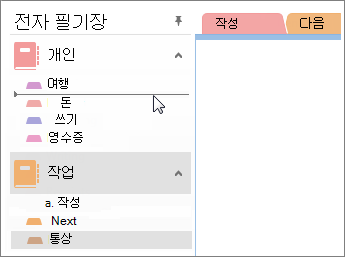
-
OneDrive를 열고 문서 목록에서 원하는 전자 필기장을 찾습니다.
-
타일 위에 포인터를 놓고 확인란이 나타나면 선택합니다.
-
관리 > 삭제를 클릭합니다.
-
OneNote로 돌아와 OneDrive에서 방금 삭제한 전자 필기장의 이름을 클릭합니다.
-
전자 필기장을 마우스 오른쪽 단추로 클릭하고 이 전자 필기장 닫기를 클릭합니다.










