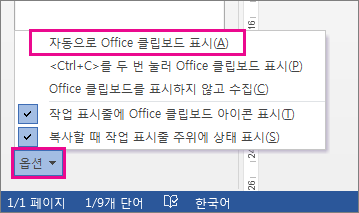참고: 이 문서는 곧 사용이 중단됩니다. "페이지를 찾을 수 없음" 문제를 방지하기 위해 알고 있는 링크를 제거하고 있습니다. 이 페이지에 대한 링크를 만든 경우 링크를 제거해 주세요. 그러면 웹을 연결된 상태로 유지하겠습니다.
이 도구를 처음 사용 하는 경우 자세한 도움말은 Office 클립보드를 참조 하세요.
-
아직 없는 경우 홈 을 클릭 합니다.
-
클립보드 그룹의 오른쪽 아래 모서리에 있는 시작 관리자를 클릭 합니다.
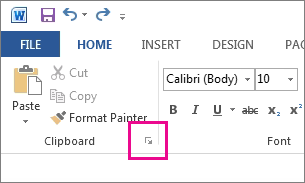
-
클립보드가 열립니다.
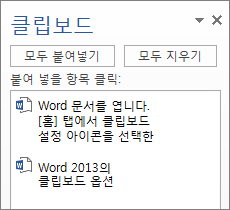
-
작업을 마쳤으면 창의 오른쪽 위 모서리에 있는 X 를 클릭 하 여 클립보드를 닫거나 화살표를 클릭 하 고 닫기를클릭 합니다.
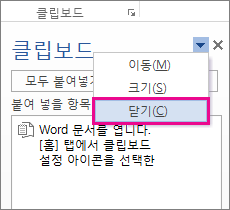
참고 사항:
-
24 가지 그래픽 또는 텍스트를 클립보드에 저장할 수 있습니다. 이렇게 하려면 텍스트 또는 그래픽을 선택 하 고 Ctrl + C를 눌러 복사 하거나 Ctrl + X를 눌러서 잘라냅니다.
-
문서에 저장 된 그래픽 또는 텍스트를 붙여 넣으려면 위치를 선택한 다음 클립보드로 이동한 다음 사용할 항목을 클릭 합니다.
-
클립보드가 열려 있으면 다른 Office 프로그램에서 복사 하거나 잘라낸 항목이 저장 됩니다.
-
두 개 이상의 항목을 복사 하거나 잘라낼 때마다 클립보드가 표시 되도록 설정할 수 있습니다. 이렇게 하려면 클립보드 창 아래쪽에서 옵션 을 클릭 하 고 자동으로 Office 클립보드 표시를 클릭 합니다.