이 Office 클립보드는 어디에서나 복사하거나 잘라 내는 텍스트와 그래픽을 저장하고 저장된 항목을 다른 모든 파일로 붙여넣을 Office 있습니다. 다음은 에서 작동하는 Word 2013 또는 2016.
클립보드에서 항목 잘라서 붙여넣기
-
아직 없는 경우 홈을클릭한 다음 클립보드 그룹의 오른쪽 아래 모서리에서 시작을 클릭합니다.
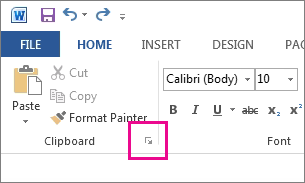
-
복사하려는 텍스트 또는 그래픽을 선택하고 Ctrl+C를 누를 수 있습니다.
각 선택 영역은 클립보드에 나타나며 맨 위에 최신이 표시됩니다.
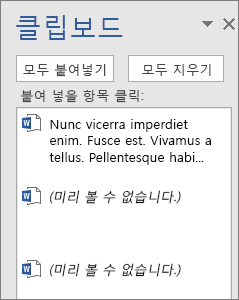
-
필요에 따라 사용할 모든 항목을 복사할 때까지 2단계를 반복합니다.
팁: 클립보드를 열면 어디에서나 복사하거나 잘라 내는 콘텐츠가 저장됩니다. 동일한 문제는 클립보드를 설정하여 콘텐츠를 저장하지만 프로그램이 실행 중인 한 닫힌 상태로 Office 발생합니다. 자세한 내용은 아래 클립보드에 대한 옵션 집합을 참조하세요.
-
문서에서 항목을 붙여넣을 위치를 클릭합니다.
-
클립보드에서 다음 중 하나를 합니다.
-
붙여넣을 항목 옆에 있는 아래쪽 화살표를 클릭하고 붙여넣기 를 클릭합니다.
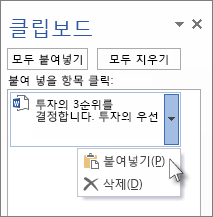
-
클립보드의 모든 것을 문서의 선택한 영역에 붙여넣려면 모두 붙여넣기 를 클릭합니다.
-
클립보드를 사용하여 할 수 있는 기타 일
클립보드에서 항목 삭제
다음 중 하나를 수행합니다.
-
항목의 오른쪽에 있는 화살표를 클릭하고 삭제를 클릭합니다.
-
삭제할 항목을 마우스 오른쪽 단추로 클릭하고 삭제를 클릭합니다.
-
모두 지우기 를 클릭하여 클립보드에서 모든 것을 지우려면
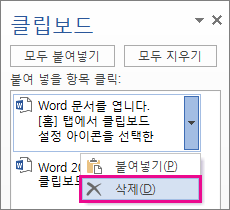
클립보드 닫기
클립보드 창의 오른쪽 위 모서리에서 X를 클릭합니다.
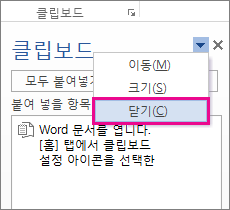
클립보드에 대한 옵션 설정
옵션은 클립보드가 나타나는 경우와 같이 다양한 클립보드 함수를 제어합니다.
클립보드가 열리면 창 아래쪽에서 옵션을 클릭합니다.
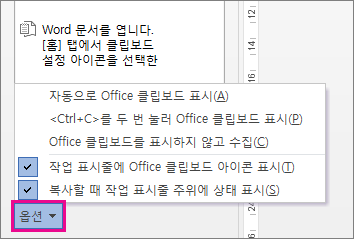
각 옵션은 다음과 같습니다.
|
옵션 |
설명 |
|---|---|
|
자동으로 Office 클립보드 표시 |
두 개 Office 복사할 때 클립보드가 표시됩니다. |
|
Ctrl+C를 두 번 눌러 Office 클립보드 표시 |
Ctrl+Office 두 번 누르면 클립보드가 표시됩니다. |
|
Office 클립보드를 표시하지 않고 수집 |
클립보드 작업창을 표시하지 않고 자동으로 Office 클립보드에 항목을 복사합니다. 이 옵션을 선택하면 클립보드는 복사하거나 어디에서나 잘라 내는 콘텐츠를 저장합니다. |
|
작업 표시줄에 Office 클립보드 아이콘 표시 |
클립보드가 활성화되어 있는 경우 작업 Windows 알림 영역에 클립보드 아이콘이 표시됩니다. 이 옵션은 기본적으로 설정되어 있습니다. |
|
복사할 때 작업 표시줄 주위에 상태 표시 |
Word 창의 오른쪽 아래 모서리에 수집한 항목의 수를 보여줍니다. 이 옵션은 기본적으로 설정되어 있습니다. |










