참고: 이 문서는 곧 사용이 중단됩니다. "페이지를 찾을 수 없음" 문제를 방지하기 위해 알고 있는 링크를 제거하고 있습니다. 이 페이지에 대한 링크를 만든 경우 링크를 제거해 주세요. 그러면 웹을 연결된 상태로 유지하겠습니다.
Microsoft Lens는 iPad 또는 iPhone용 OneNote에 새롭게 기본 제공되는 카메라로 Office Lens를 사용하여 화이트보드 또는 인쇄된 문서의 사진을 찍은 다음 사진을 자르고, 선명하게 하고, 수평을 조절하여 스캔한 이미지와 비슷해지도록 보정할 수 있습니다. 사진이 노트에 추가되므로 나중에 검색할 수 있습니다.
Microsoft Lens를 사용하려면 다음 단계를 따르세요.
-
노트를 만들거나 기존 노트를 연 다음 이미지를 삽입할 노트를 탭합니다.
-
iPad에서는 삽입을 탭한 다음 카메라를 탭합니다.
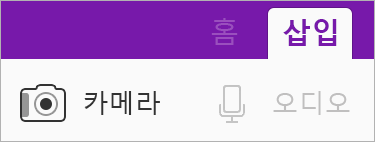
iPhone에서는 키보드 위에 있는 리본에서 카메라 아이콘을 탭합니다.
-
사진 촬영 모드(화이트보드, 사진 및 문서)를 선택하고 사진을 찍습니다.

-
Microsoft Lens에서 자동으로 사진을 자르지만,

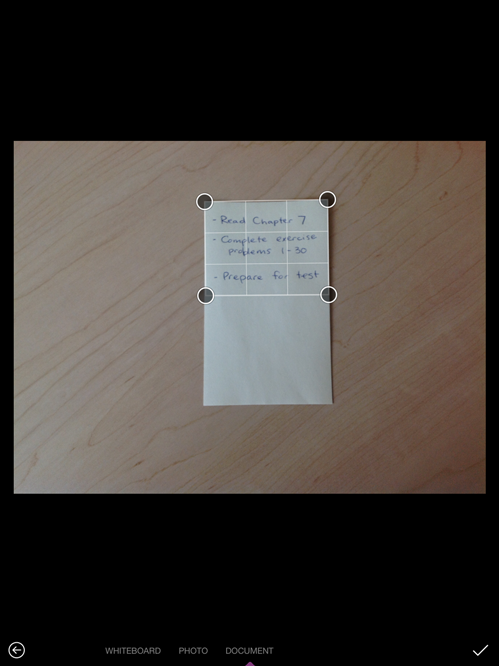
-
작업을 마치고

팁: 기본 제공 iOS 카메라 앱으로 다시 전환하려면 설정 > OneNote > 카메라 설정으로 이동하고 Office Lens 사용을 해제합니다.










