Office 문제를 해결하고 Mac에서 라이선스 파일을 제거하려는 경우 라이선스 제거 도구를 사용할 수 있습니다. 그러면 Mac용 Microsoft 365의 모든 라이선스가 완전히 제거됩니다.
중요: 도구를 사용하기 전에, 다시 활성화할 때 사용할 수 있는 구매한 Office에 연결된 올바른 계정 정보 및 암호가 있는지 확인합니다.
또한, 이 도구는 Microsoft 365를 구독했고 이전에 컴퓨터에서 Mac용 Microsoft 365을 일회 구매한 적이 있으며, 구독 기능이 보이지 않는 경우에도 유용합니다. Office 복사본이 구독이 아닌 일회 구매 라이선스를 여전히 사용하고 있기 때문입니다.
시작하기 전에
1. 현재 사용 중인 Office 버전이 어떤 라이선스인지 확인합니다. 사용 중인 Office 버전 확인을 참조하세요.
참고: 구독 기능을 찾고 있고 귀하의 버전이 Microsoft 365 구독 라이선스를 사용하고 있다면, 나머지 단계를 수행할 필요가 없습니다. 올바른 라이선스를 이미 사용하고 있습니다. 구독 기능을 아직 볼 수 없는 이유에 대한 자세한 정보는 Microsoft 365의 최신 기능은 언제 받을 수 있나요?를 참조하세요.
2. 나중에 다시 설치하기 위해 Office 앱을 제거하지 않은 경우 모든 Office 앱을 종료하십시오. 이미 Office를 제거한 경우 다음 단계로 이동하십시오.
라이선스 제거 도구 다운로드 및 실행
1. 라이선스 제거 도구를 다운로드합니다.
2. Mac의 다운로드 폴더에서 .pkg 파일을 엽니다.
참고: "알 수 없는 개발자" 오류가 발생하는 경우. Control을 누르고 파일 > 열기를 클릭하여 파일을 엽니다.
3. 계속을 선택하고 설정 마법사의 프롬프트를 따릅니다.
주의: Office.com/signin에 로그인하고 활성화하려는 라이선스를 확인하여 올바른 계정 정보를 갖고 있는지 이중으로 확인하는 것이 좋습니다.
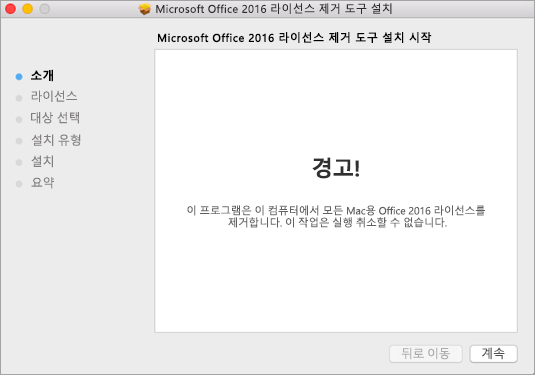
4. 라이선스 제거를 완료할 준비가 되었으면 설치를 선택합니다. Mac의 로컬 관리자 계정 암호를 입력해야 할 수 있습니다.
도구가 라이선스를 성공적으로 제거했으면 닫기를 선택합니다.
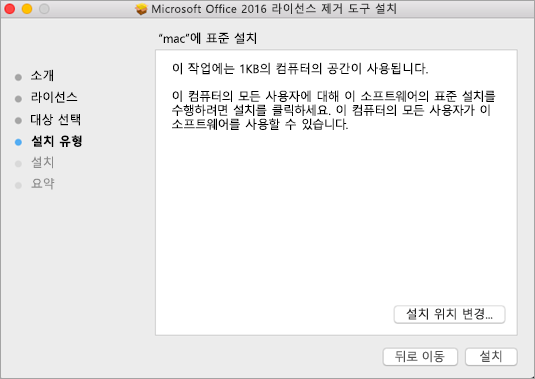
5. 5. 이제 Office 앱을 열고 로그인하여 Mac용 Microsoft 365 라이선스와 연결된 전자 메일 계정을 활성화합니다. 문제를 해결하려면 로그인하기 전에 Office를 다시 설치해야 할 수 있습니다.
성공적으로 활성화한 후에는 컴퓨터를 다시 시작하면 됩니다!
참고: 계정에 Mac용 Microsoft 365 라이선스와 일회성 구매가 모두 연결되어 있는 경우, 활성화하려는 라이선스를 선택하라는 메시지가 나타납니다. 사용 가능한 경우 항상 Mac용 Microsoft 365을 선택하는 것을 권장합니다.
6. Microsoft_Office_License_Removal 파일을 Finder > 다운로드 에서 휴지통으로 드래그하여 라이센스 제거 도구를 제거하십시오.











