Teams 사이트에 최신 페이지를 추가하면 페이지의 구성 요소인 웹 파트를 추가하고 사용자 지정합니다. 이 문서에서는 Office 365 Connectors 웹 파트를 사용하는 방법을 설명합니다.
참고 사항:
-
일부 기능은 대상 릴리스 프로그램에 옵트인한 조직에 점진적으로 도입됩니다. 즉, 이 기능이 아직 표시되지 않거나 도움말 문서에 설명된 것과 다를 수 있습니다.
-
커넥터는 그룹에 연결된 팀 사이트에서만 사용할 수 있습니다.
-
Microsoft 365 그룹에 속한 사용자만 커넥터 웹 파트에 액세스할 수 있습니다. SharePoint에서 방문자 또는 구성원 그룹으로 추가된 사용자는 웹 파트에 액세스할 수 없습니다.
-
커넥터 웹 파트는 SharePoint Server 2019 사용할 수 없습니다.
커넥터는 그룹 연결 팀 사이트 페이지에서 즐겨 찾는 외부 서비스에서 메시지, 경고 및 알림을 쉽게 가져올 수 있는 방법을 제공합니다. Trello, JIRA 및 기타 서비스와 같은 서비스의 업데이트를 페이지에 바로 표시할 수 있습니다. RSS 피드에 새로운 항목이 게시되면 경고를 표시하고, JIRA 또는 GitHub의 알림을 표시하고, Salesforce 및 Google Analytics의 요약을 표시할 수도 있습니다.
커넥터는 관심 또는 생산성(Trello, Asana)에 초점을 맞춘 정보 작업자부터 개발자 자동화 도구(BuildKite) 등에 이르기까지 모든 유형의 사용자 및 팀에 맞게 다양한 범주로 분류됩니다. 새 서비스 및 도구가 추가되면 커넥터 목록이 항상 업데이트됩니다.
페이지에 커넥터 추가
웹 파트 도구 상자에서 직접 일반적으로 사용되는 커넥터를 추가할 수 있습니다. 원하는 커넥터가 표시되지 않으면 커넥터 웹 파트를 추가하여 더 많은 커넥터를 찾을 수 있습니다.
-
편집 모드가 아직 없는 경우 페이지 오른쪽 위에서 편집 을 선택합니다.
-
기존 웹 파트 위나 아래에 마우스를 가져가거나 제목 영역 아래에서 마우스를 가리키고


-
큰 웹 파트 도구 상자의 맨 위에 있는 드롭다운에서 커넥터를 선택합니다.
커넥터 웹 파트 추가
웹 파트 도구 상자에 찾고 있는 커넥터가 표시되지 않으면 커넥터 웹 파트를 추가하고 더 많은 커넥터에 액세스할 수 있습니다.
-
편집 모드가 아직 없는 경우 페이지 오른쪽 위에서 편집 을 선택합니다.
-
기존 웹 파트 위나 아래에 마우스를 가져가거나 제목 영역 아래에서 마우스를 가리키고

-
추가를 선택합니다.
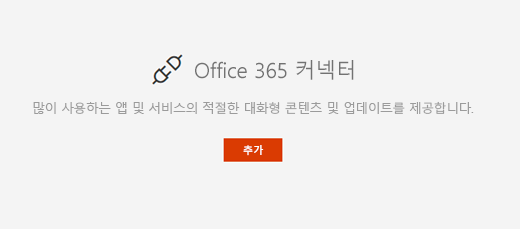
-
커넥터 목록을 찾습니다. 원하는 항목을 찾으면 추가 또는 구성을 선택합니다.
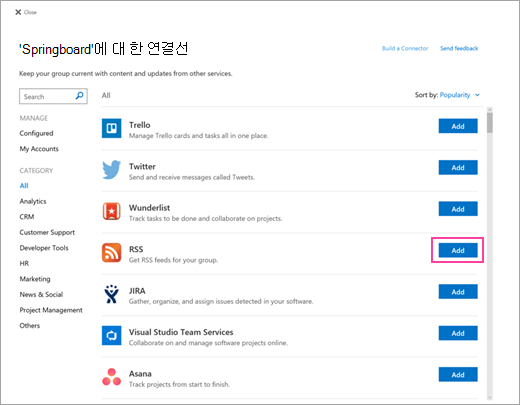
설정 변경하기
웹 파트에 표시된 항목 수를 변경할 수 있으며 웹 파트 속성 창을 사용하여 커넥터에 대한 구성 설정을 변경할 수도 있습니다.
-
편집 모드가 아직 없는 경우 페이지 오른쪽 위에서 편집 을 선택합니다.
-
웹 파트 왼쪽에서

-
오른쪽의 웹 파트 속성 창에서 RSS 피드 커넥터 이외의 커넥터에 대해 한 번에 여러 항목 표시 에 표시할 항목 수를 입력합니다.
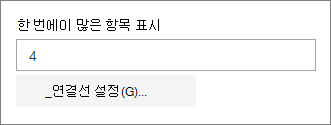
-
RSS 피드 커넥터를 사용하는 경우 속성 창의 시간 상자에 표시되는 게시 수에 표시할 게시 수를 입력합니다.
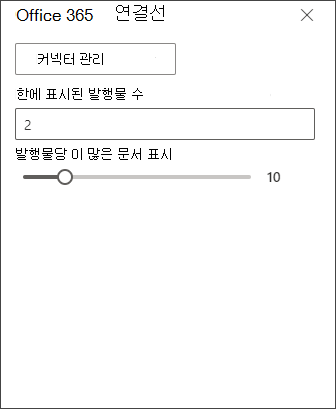
-
발행물당 이 많은 아티클까지 표시 아래의 슬라이더를 조정하여 웹 파트의 발행물당 표시되는 아티클 수를 제한합니다.
커넥터의 구성 설정을 변경하려면 커넥터 관리를 선택합니다. 커넥터의 설정 페이지에서 원하는 대로 변경한 다음 저장을 선택합니다.
커넥터 제거
먼저 커넥터를 제거한 다음 웹 파트를 제거하는 것이 좋습니다. 커넥터를 먼저 제거하지 않으면 메시지가 그룹 받은 편지함으로 계속 배달됩니다.
웹 파트를 제거하지 않고 커넥터를 제거하면 이미 배달된 정보가 웹 파트에 계속 표시되지만 정보는 더 이상 업데이트되지 않습니다.
-
편집 모드가 아직 없는 경우 페이지 오른쪽 위에서 편집 을 선택합니다.
-
웹 파트 왼쪽에서

-
오른쪽의 웹 파트 속성 창에서 커넥터 구성을 선택합니다.
-
커넥터의 설정 페이지에서 제거 를 클릭합니다. 메시지가 표시되면 다음 화면에서 제거 를 다시 선택해야 할 수 있습니다.
-
커넥터를 제거한 후 웹 파트 왼쪽에서

참고: 90일이 지난 메시지는 자동으로 제거됩니다.
관련 정보










