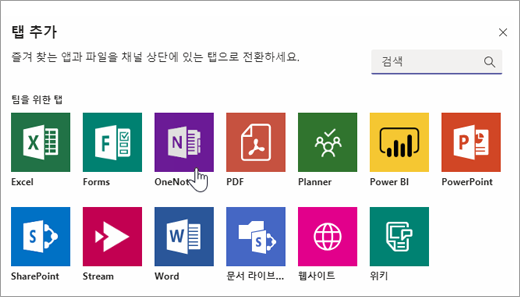Microsoft Teams의 그룹 프로젝트 성공
이제 그룹 프로젝트에서 작업하는 데 문제가 발생했습니다. 직접 모임 시간을 조정하거나 파일을 업로드할 위치를 파악하는 것은 매우 번거로울 수 있습니다.
Microsoft Teams를 시작합니다. Teams 그룹 구성원은 여러 가지 방법으로 프로젝트에 대해 공동 작업할 수 있습니다. 다음은 Teams에서 함께 작업할 수 있는 몇 가지 방법입니다.
참고: 이러한 기능 중 일부는 학교 또는 교육구의 설정에 따라 Microsoft Teams 사용할 수 없습니다.

1. 대화 탭에서 공동 작업
모든 팀의 일반 채널의 게시물 탭은 소셜 미디어 스레드처럼 약간 작동하지만 작업을 완료하기 위한 것입니다.
메시지를 게시하기 전에 새 대화를 선택하고 작성 상자에 이름을 @mentioning 대화를 시작하고 사람들의 관심을 끌 수 있습니다. 
2. 자신의 팀 만들기
Microsoft Teams 교실만을 위한 것이 아닙니다. 동급생을 팀에 초대하여 자신의 연구 그룹을 구성합니다. + 참가 또는 팀 만들기 > 새 팀 만들기 를 선택하고 다른 팀 유형을 선택합니다. 앱은 팀의 이름을 지정하고 일부 구성원을 초대하는 몇 가지 단계를 안내합니다. 거기에서, 당신은 설정되어 있습니다!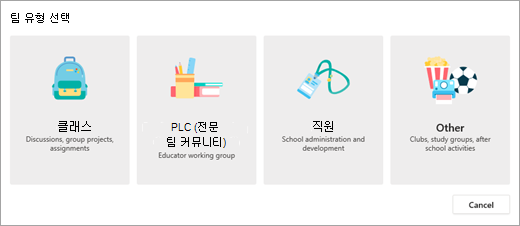
3. Teams에서 그룹 영상 통화
그룹이 직접 모일 수 없나요? 문제 없습니다! 지금 바로 통화를 시작하려면 그룹 채팅에서 음성 또는 영상 통화 아이콘을 선택하세요. 화면을 공유하고 채팅하면서 논의할 수도 있습니다.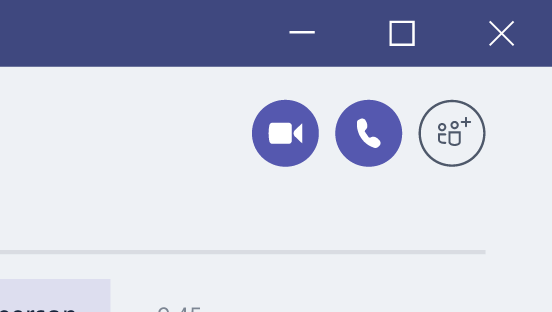
4. 문서 공동 작업
Word, PowerPoint 및 Excel 같은Microsoft 365 파일 형식은 Teams 바로 공동 편집할 수 있습니다.
문서를 선택하여 연 다음 Teams에서 편집을 선택하세요. 대화 시작 단추를 선택하여 문서를 이동하고 파일 오른쪽에 있는 대화를 시작합니다. 문서를 함께 보면서 거기서 아이디어를 교환하세요.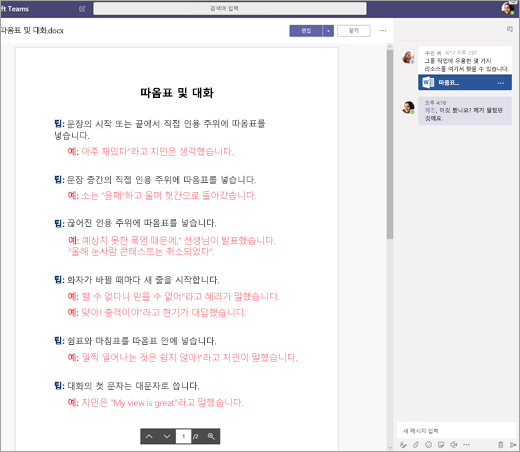
5. Teams에 있는 OneNote에서 메모를 함께 작업
수업 팀이 연결된 OneNote 수업용 전자 필기장을 사용하는 경우 수업용 전자 필기장으로 이동하여 수업용 전자 필기장을 선택합니다. 사용자와 급우가 공동 작업 공간에서 함께 브레인스토밍할 수 있습니다. 강사가 팀에 추가한 모든 채널도 공동 작업 공간의 섹션으로 표시됩니다.
팀에서 작업하는 경우 채널에서 추가 + > OneNote 선택하여 새 탭을 추가하고 팀 전체가 공유할 OneNote 전자 필기장을 만듭니다.