Microsoft Teams에서 과제를 만들 때 루브릭 도구를 사용하여 학생이 참조할 수 있는 사용자 지정 가능하고 재사용 가능한 루브릭을 개발하고 배포합니다. 나중에 학생 과제 평가를 참조하세요.
새 채점기준표 만들기
-
microsoft365.com 로그인합니다.
-
Teams를 선택합니다.
-
수업 팀으로 이동하고 과제를 선택합니다.
-
>할당 만들기 를 선택합니다.
-
루브릭 추가 > + 루브릭 추가를 선택합니다. 그러면 채점기준표 작성기가 열립니다.
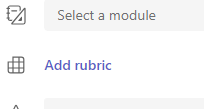
-
제목(필수), 선택 사항인 설명을 추가한 후, 점수를 채점 기준에 할당하려면 점수를 켭니다.
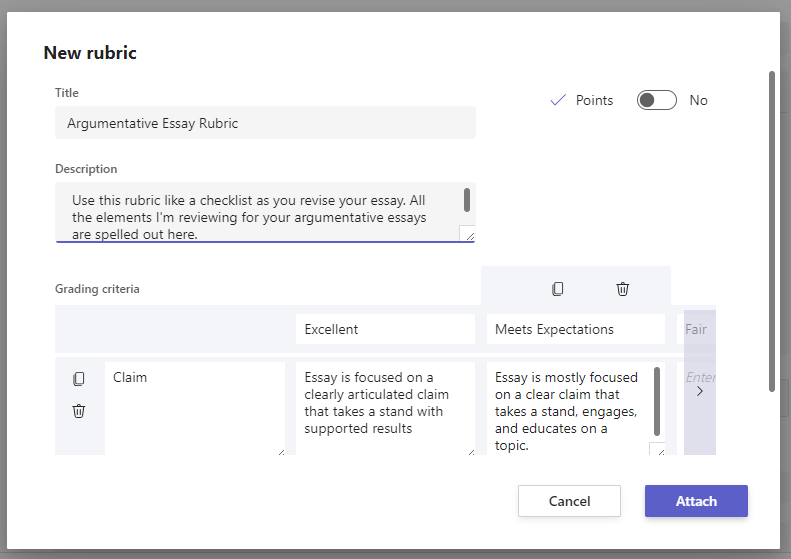
채점 기준 사용자 지정:
우수, 양수, 공정 및 불량 기본값은 자신의 채점 전략에 맞게 편집할 수 있습니다. 포인트를 추가하기로 결정한 경우 여기에서 포인트를 사용자 지정합니다.
-
행

-
행

-
행

팁: 루브릭에 포인트를 추가하도록 선택한 경우 각 행에 서로 다른 백분율을 입력하여 특정 조건의 가중치를 다른 기준보다 더 많이 계량할 수 있습니다. 모든 백분율이 총 100인지 확인합니다. 백분율을 다시 설정하려면 가중치를 균등하게 재배포를 선택합니다.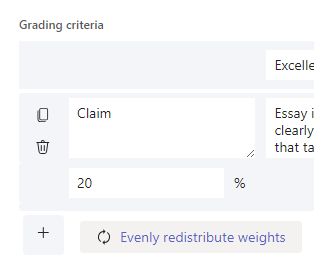
-
루브릭 사용자 지정을 마치면 연결을 선택합니다.
-
과제의 세부 정보 입력을 완료한 다음 할당을 선택하여 학생에게 보냅니다. 학생들이 이 과제를 열면 루브릭을 참조할 수 있습니다.
팁: 과제를 열고 학생 보기를 선택하여 학생의 과제 보기를 미리 봅니다.
이미 만든 채점기준표를 다시 사용
루브릭을 만들고 할당에 연결할 때마다 루브릭 목록에 저장됩니다. 채점기준표를 다시 사용하는 방법:
-
수업 팀으로 이동하고 과제를 선택합니다.
-
만들기 > 과제를 선택합니다.
-
루브릭 추가를 선택하고 목록에서 루브릭을 선택한 다음, 다음을 선택합니다.
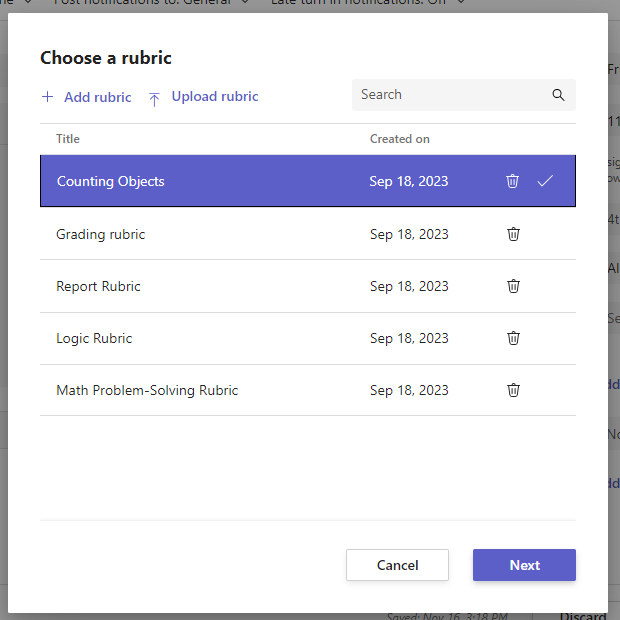
-
필요한 경우 편집합니다.
-
첨부를 선택합니다.
채점기준표로 과제 채점하기
-
수업으로 이동하여 과제를 선택합니다.
-
검토 중인 과제를 선택합니다.
-
학생이 상태 아래에 첨부한 문서를 선택하여 전체 화면 채점 보기에서 엽니다.
-
채점기준표 이름을 선택하면 학생의 문서 옆에 열립니다.
-
학생의 작업을 검토할 때 드롭다운 메뉴 또는 화살표를 사용하여 평가 중인 조건을 선택합니다.
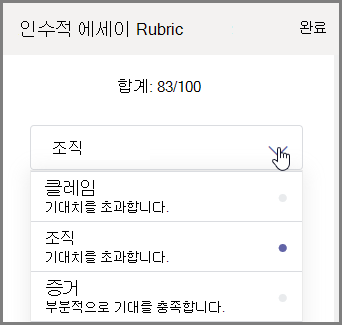
-
해당 기준에서 학생에게 부여할 점수를 선택합니다. 선택하면 채점 사각형이 파란색으로 바뀝니다.
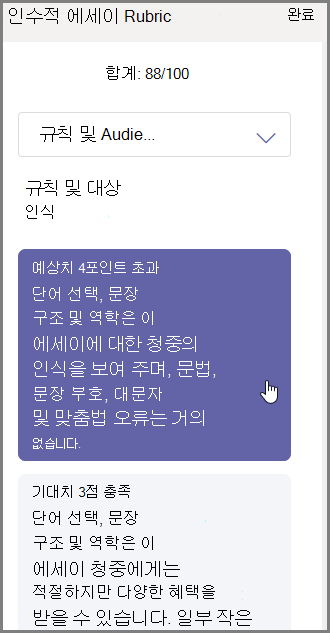
-
피드백 상자에 이러한 조건과 페어링하려는 개인 설정된 피드백을 입력합니다.
참고: 선택한 상태에서 전체 그리드를 한 번에 확인하려는 경우 채점 루브릭을 표시할 수도 있습니다.
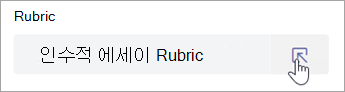
-
채점기준표 끝까지 진행한 후 완료를 선택합니다.
-
채점기준표를 만들 때 점수와 가중치를 설정하면 과제 점수가 표로 작성됩니다. 필요한 경우 여기에 추가 피드백을 입력합니다.
-
반송을 선택하여 이 과제를 지금 학생에게 되돌려 보내거나 화살표를 사용하여 다음 학생으로 건너뛰고 계속 채점합니다.
학생이 반송된 과제를 수신하면 채점기준표를 열어서 맞춤형 피드백 등 자신의 점수를 확인할 수 있습니다.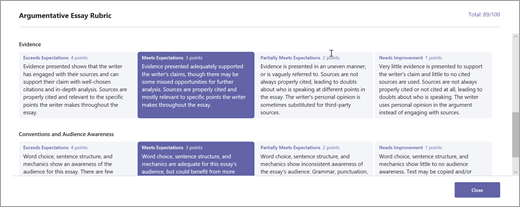
루브릭이 루브릭 목록에 더 이상 표시되지 않도록 루브릭을 삭제합니다. 이렇게 하면 루브릭이 이미 연결된 할당에서 루브릭이 제거되지 않습니다.
-
새 할당 또는 기존 할당 초안에서 루브릭 추가 를 선택합니다.
-
제거하려는 루브릭 옆에 있는 x 를 선택합니다.
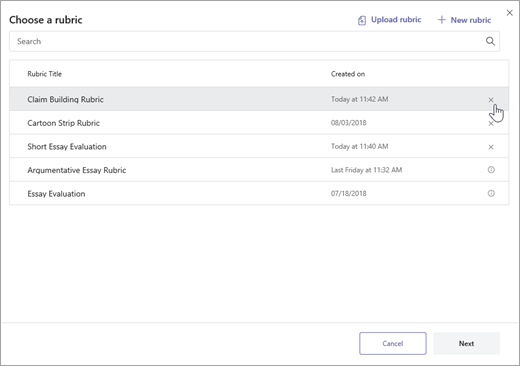
참고: 초안 할당에 연결된 루브릭은 삭제할 수 없습니다.
Microsoft Teams에서 만든 루브릭을 .csv 파일로 다운로드하여 공유합니다. .csv Teams에 다시 업로드되면 루브릭은 원본의 모든 구조와 콘텐츠를 유지합니다. 자신의 용도에 맞게 조정하고 과제에 연결하기만 하면 됩니다.
공유를 위한 루브릭 다운로드
-
수업으로 이동하여 과제 탭을 선택합니다.
-
루브릭이 연결된 할당을 선택한 다음 할당 편집을 선택합니다.
-
루브릭을 선택하여 엽니다.
-
.csv 다운로드를 선택하고 프롬프트에 따라 루브릭을 .csv 파일로 저장합니다.
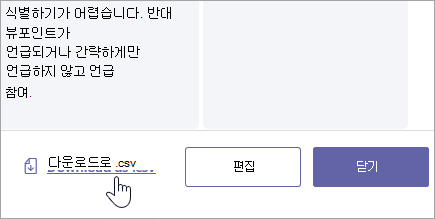
이제 .csv 파일은 모두 다른 교육자와 공유하도록 설정됩니다. PLC 또는 교직원 팀에 공유하여 모든 사용자에게 액세스 권한을 부여합니다.
참고: 최상의 결과를 위해 다른 프로그램 대신 Teams에서 루브릭을 편집합니다.
Teams에 .csv 루브릭 파일 업로드
다음 단계에 따라 공유된 .csv 루브릭을 추가합니다.
중요: 원래 Teams에서 다운로드한 .csv 루브릭만 업로드해야 합니다.
-
새 할당 또는 기존 할당 초안에서 루브릭 추가 를 선택합니다.
-
루브릭 업로드를 선택하고 .csv 파일을 선택한 다음, 다음을 선택합니다.
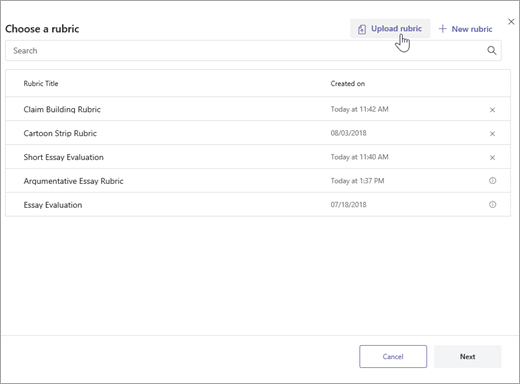
-
루브릭 작성자 창에서 추가한 루브릭을 검토하고 조정합니다.
-
연결을 선택하여 할당에 추가합니다. 나중에 할당할 때도 이 루브릭을 다시 사용할 수 있습니다.










