Microsoft Teams의 진정한 팀워크
Microsoft Teams는 대화, 콘텐츠 및 앱을 한 위치에서 함께 제공하는 디지털 허브입니다. 수업에서 Teams 사용하는 경우 급우와 연결하고, 교육자에게 질문하고, 숙제를 하고, 예정된 작업을 한 곳에서 추적할 수 있습니다.
참고: 이러한 기능 중 일부는 학교 또는 교육구의 설정으로 인해 Microsoft Teams 비활성화될 수 있습니다. Teams 로그인하려면 학교 이메일이 필요합니다.
시작하기
먼저 학교 전자 메일로 Microsoft Teams 로그인하고 수업에 연결되어 있는지 확인합니다. https://teams.microsoft.com에서 로그인하여 이를 확인할 수 있습니다. 추가한 수업 팀을 보려면 Teams 선택합니다.
아직 다운로드하지 않은 경우 휴대폰이나 컴퓨터로 Teams 앱을 다운로드하세요.


채널의 대화
각 수업 팀 내에 채널이 표시됩니다. 채널은 단위, 주제 또는 소형 그룹 작업으로 구성됩니다. 교실(채널에서 작업 중인 사람뿐만 아니라)의 모든 사용자와 공유하는 탭을 보려면 하나를 선택하십시오.
각 수업 팀의 일반 채널은 동급생 및 교육자와 많은 공동 작업을 수행하는 곳입니다. Teams 대화는 소셜 미디어와 비슷합니다. 게시물을 만들고, 다른 게시물에 회신하고, 사람들의 이름을 @mention 관심을 끌 수 있습니다. 또한 학교 파일을 공유하고 수업의 모든 사람에게 도달하면서 프로젝트와 아이디어를 쉽게 논의 할 수 있습니다.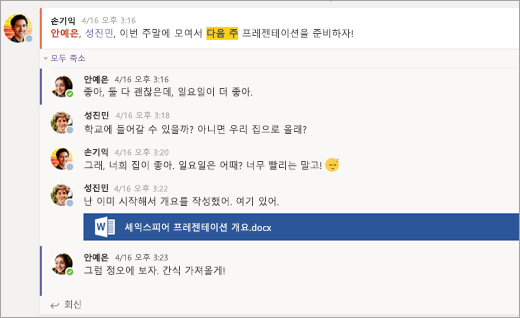


문서 공유 및 공동 작업
대화에서 파일을 공유할 때마다 해당 채널의 파일 탭에 자동으로 추가됩니다. 따라서 채널이 다른 대화와 함께 쌓이는 경우에도 해당 파일을 다시 볼 수 있는 위치를 알게 됩니다. 학급에 있는 모든 사람이 이러한 파일을 보고 열고 편집할 수 있으므로 Word, PowerPoint 또는 Excel에서 함께 작업하는 것이 좋습니다.
실시간으로 채팅 및 작업하려면 문서를 열고 대화 시작이나 채팅 단추를 선택한 후 공동 작업하는 다른 학생을 @멘션하세요. 문서가 열려 있는 동안 대화가 이동됩니다. 마찬가지로 문서에 대해 동시에 토론하고 작업할 수 있습니다.
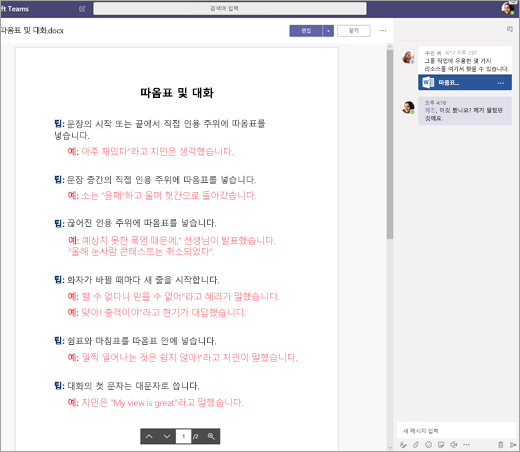
집에 Microsoft 365 없습니까? 문제 없습니다. 웹 브라우저에서 https://teams.microsoft.com 이동하면 앱을 종료하지 않고도 Microsoft 365 문서에서 작업할 수 있습니다.
OneNote 수업용 전자 필기장
강사가 수업을 실행하는 방법에 따라 OneNote 수업용 전자 필기장 액세스 권한이 부여될 수 있습니다. 원하는 수업으로 이동하여 수업용 전자 필기장을 선택합니다. OneNote 수업용 전자 필기장에는 다음과 같은 섹션이 있습니다.
-
콘텐츠 라이브러리: 수업용으로 읽을 수 있는 페이지가 있는 교과서처럼.
-
공동 작업 공간: 다른 학생과 함께 작업할 수 있는 페이지입니다.
-
사용자 고유의 작업 영역: 이 작업 영역은 사용자와 교육자에게 비공개이며 숙제 및 수업 노트에 대한 섹션을 포함합니다. 이 공간을 사용하여 페이지, 메모 및 생각을 추가하거나 교육자에게 직접 배포하는 과제에 대해 작업할 수 있습니다.
-
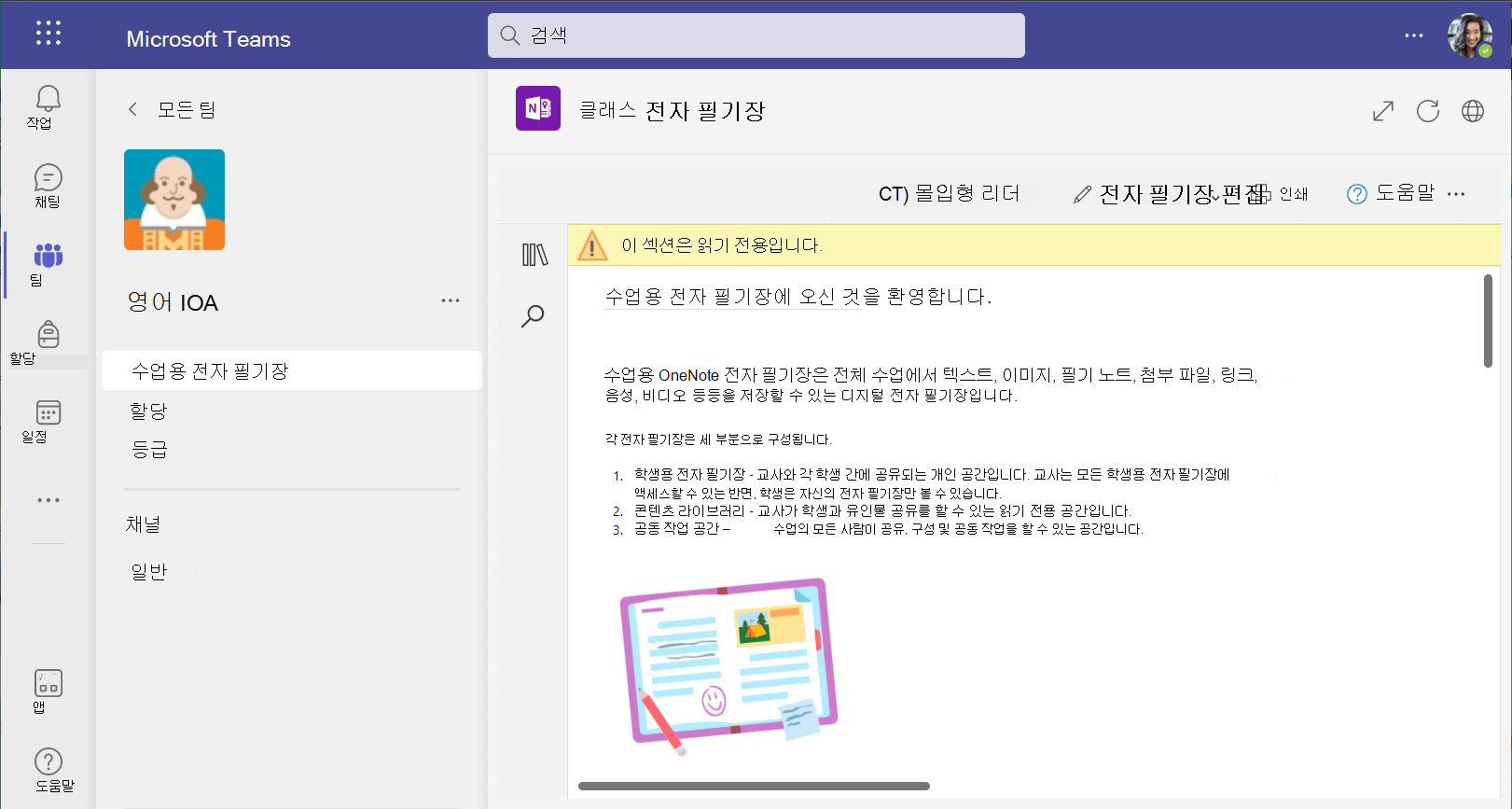
OneNote 수업용 전자 필기장 페이지는 일반 문서 페이지와 같지 않습니다. 각 장치는 필요한 만큼 길거나 넓어질 수 있으며, 터치 스크린 장치로 그리거나 쓰거나, 멀티미디어를 추가하거나, 선택하고 끌어서 이동할 수 있습니다.
과제
과제 보기
-
클래스에서:해당 수업 팀으로 이동하여 과제를 선택합니다.
-
모든 클래스에서 다음을 수행합니다. 앱 바에서 할당 아이콘(Teams 아이콘이 있는 곳과 동일한 위치)을 선택합니다.
-
휴대폰의 경우: 할당 아이콘을 탭합니다.
모든 과제가 카드로 표시됩니다. 하나를 선택하여 열기만 하면 됩니다.
과제 제출
과제를 선택한 후에는 완료해야 하는 모든 정보(만료일, 특별 지침 또는 채점 Rubic)가 표시됩니다. 강사가 워크시트 또는 퀴즈를 첨부하여 완료하고 제출한 경우 여기에서 바로 열고 작업을 시작할 수 있습니다. 작업이 자동으로 저장됩니다.
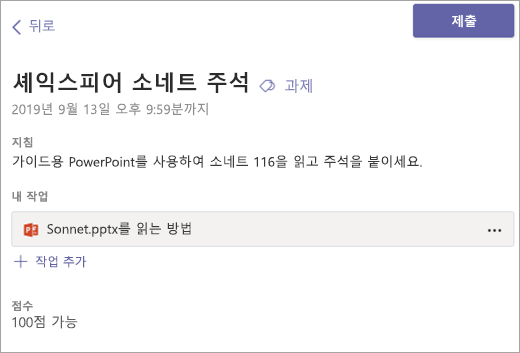
작업을 시작할 준비가 되면 [턴 인]을 선택합니다.
기타 옵션:
-
때로는 제출 후 다시 생각하는 경우도 있습니다. 기한이 아직 지났지 않으면 땀을 흘리지 않습니다. 과제로 다시 돌아가서 제출 실행 취소를 선택하세요. 이제 과제를 다시 제출하기 전에 변경할 수 있습니다.
-
지연 제출. 이 단추가 표시되면 이 과제의 만기 날짜가 지났지만 아직 제출할 수 있음을 의미합니다.
-
교육자에게 작업을 반환하고 수정을 요청한 경우 업데이트를 수행하고 다시 턴 인을 선택하여 다른 검토를 위해 다시 보냅니다.
-
제출 단추를 선택할 수 없나요? 기한이 지났을 수 있으며 교육자는 더 이상 해당 과제에 대한 작업을 수락하지 않습니다.










