참고: 사용자 언어로 가능한 한 빨리 가장 최신의 도움말 콘텐츠를 제공하고자 합니다. 이 페이지는 자동화를 통해 번역되었으며 문법 오류나 부정확한 설명을 포함할 수 있습니다. 이 목적은 콘텐츠가 사용자에게 유용하다는 것입니다. 이 페이지 하단의 정보가 도움이 되었다면 알려주세요. 쉽게 참조할 수 있는 영어 문서가 여기 있습니다.
Microsoft 365용 PowerPoint Microsoft Stream, 여기에 설명 된 대로에 프레젠테이션 비디오를 게시할 수 있습니다. 또한 프레젠테이션에 포함 하려는 비디오를 게시할 수 있습니다 Microsoft Stream 에 직접 비디오를 업로드 하 여 합니다.
Microsoft Stream 에 게시 폐쇄 캡션 파일을 자동으로 생성 하는 데 이점이 제공 합니다. 이렇게 하면 비디오를 보다 쉽게 액세스할 수 있습니다.
Microsoft Stream 는 기업에 대 한 비디오 서비스-조직의 다른 사용자가 업로드, 보고, 및 비디오를 안전 하 게 공유 합니다. Microsoft Stream 사용할 수 있는 사람에 대 한 내용은 요구 사항 아래를 참조 합니다.
캡션 만들려면 Microsoft Stream 알리기
비디오를 업로드 하 고 나면 PowerPoint 부여 링크 비디오 재생 페이지로 Microsoft Stream 사이트에서 조직 됩니다.
-
브라우저에서 비디오 재생 페이지를 엽니다.
-
세부 정보 창에서 줄임표 ("이상") 단추를 선택한 다음 편집을 선택 합니다.
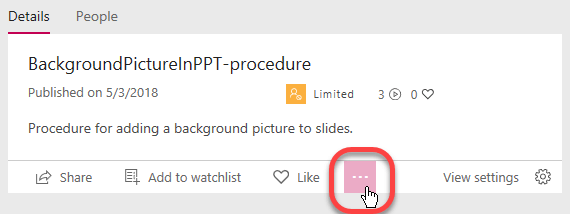
이제 비디오의 속성을 편집 하는 합니다. 왼쪽에서 오른쪽으로 세 개의 창이 없는: 세부 정보, 사용 권한및 옵션입니다.
-
자세한 내용은 아래 비디오 언어를 지정 합니다. 현재, MP4 및 WMV 형식에서 영어 및 스페인어 비디오에 대 한 캡션을 자동으로 생성 된 파일을 만들 수 있습니다.
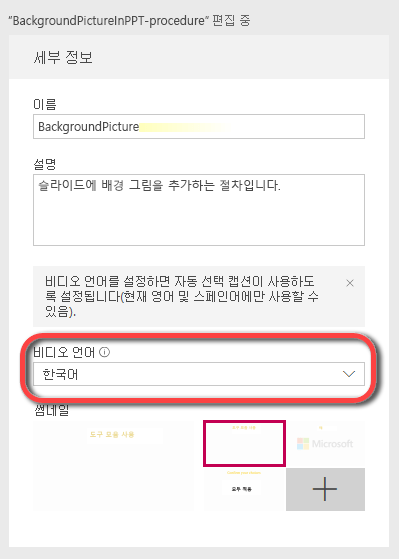
-
다음으로, 오른쪽 위에 있는 옵션 창에서 자동 생성 캡션 파일을선택 합니다.
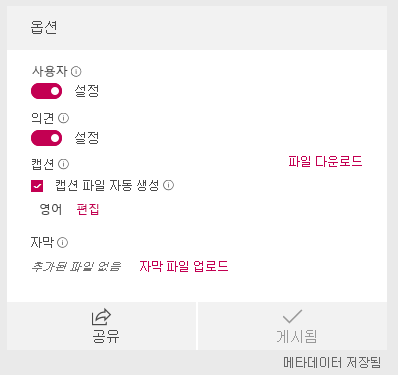
-
이러한 설정을 저장 하려면 페이지의 맨 위에서 적용 을 선택 합니다.
자동 캡션을 (예상한, 약 2 시간 캡션 만들기에 대 한 한 시간 비디오 기다리지 않아도 됩니다.) 처리가 끝날 때까지 비디오의 기간 1-2 번 일반적으로 수행
정확도 캡션 편집
가용 대본이 전자 문장 부호 및 단어 중 일부를 수정 해야 합니다. 대화 내용이 제공 되는 도구는 인공 인텔리전스를 사용 하 여 단어를 작성 하는 새로운 기능입니다. 자세한 하 고 시간이 지나도 보다 정확 하 게 될 됩니다.
-
캡션을 만든 후 비디오 재생 페이지에서 보기 설정 을 선택 합니다.
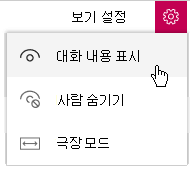
-
대화 내용 표시를 선택 합니다.
캡션 있는 Microsoft Stream 하 여 생성 되 면 비디오의 내용 옆 비디오 재생 페이지에 나타납니다.
이 내용 해당 정확 하 게 페이지에 직접 편집할 수 있습니다.
-
내용 창에는 편집 단추가 있습니다. 각 시간 세그먼트를 개별적으로 편집합니다. 내용 창에서 세그먼트를 선택한 다음 창 맨 아래에 있는 편집 단추를 선택 합니다.
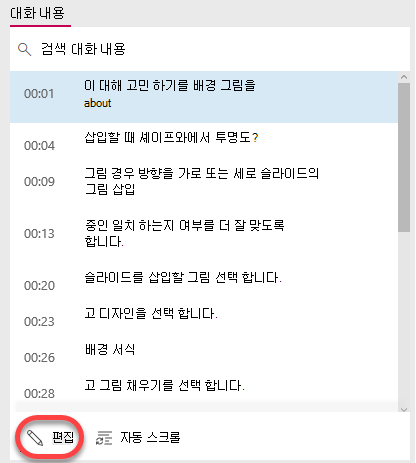
선택 하면 편집, 비디오 및 오디오 재생 시간 세그먼트 해당 세그먼트에서 시작 합니다.
편집할 때 내용 창 오른쪽에 두 개의 단추가 나타납니다. 위쪽은 비디오의 현재 선택 된 세그먼트를 재생할 수 있습니다.

-
세그먼트 편집을 마치면 변경 내용을 저장 하려면 두 번째 단추를 선택 합니다. 다음 세그먼트를 편집 하려면를 클릭 하 고 편집한 원고에 만족 하 게 될 때까지 프로세스를 계속 합니다.
캡션 Microsoft Stream 비디오를 재생합니다
Microsoft Stream 의 비디오를 사용할 수 있는 캡션 닫힌 경우 비디오의 오른쪽 아래에 있는 도구 모음에 설정 또는 해제 하는 토글 단추는 됩니다.
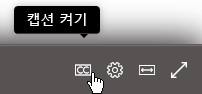
편집한 폐쇄 캡션 파일 다운로드
Microsoft Stream 가 만든 폐쇄 캡션 파일.vtt 파일 이름 확장명은 텍스트 기반 파일이입니다. ("WebVTT" 오디오 또는 비디오 트랙 동기화 시간이 지정 된 텍스트를 표시 하기 위한 표준 형식입니다.)
원래 PowerPoint 프레젠테이션에 캡션 추가 하려는 경우이 절차와 다음 팔 로우, "비디오에 캡션 파일을 추가 합니다."
-
캡션 파일을 다운로드 하려면 비디오의 속성 페이지로 돌아갑니다.
-
세부 정보 창에서 줄임표 ("이상") 단추를 선택한 다음 편집을 선택 합니다.
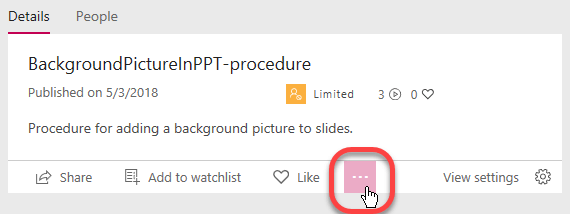
오른쪽 위에 있는 옵션 창에서 파일을 다운로드 하는 링크를 아래 그림에 원으로 표시를 선택 합니다.
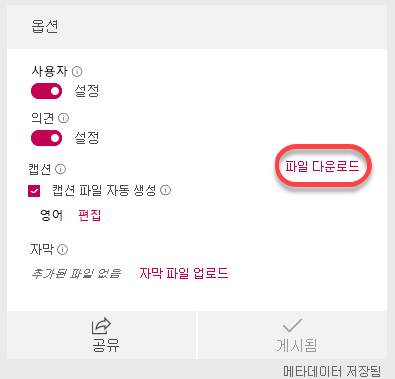
-
파일은 컴퓨터에 다운로드 폴더에 저장 됩니다. 그런 다음 시스템에서 원하는 위치를 이동할 수 있습니다.
다음 형식으로 파일 이름을 변경 하는 것이 좋습니다.
MyClosedCaptions.en.vtt
일반적인 방법은 (영어)에 대 한 "en" 또는 "es" (스페인어)에 등 두 자로 언어 코드를 포함 하는 것입니다. 파일 이름 확장명 ".vtt" 여야 합니다.
비디오에 캡션 파일 추가
컴퓨터에 다운로드 완료 된 선택 캡션 파일이 있으면 추가 캡션 또는 PowerPoint에서 자막을수 있습니다.
Microsoft Stream 에 대 한 요구 사항
비디오 Microsoft Stream 에 게시 Microsoft 365 구독자 기능입니다.
사용자 당 구독 기준 Microsoft Stream 사용이 허가 됩니다. 조직 및 회사 (제외 하 고 Business Premium 및 Business Essentials 계획)에 대 한 계획에 Microsoft 365 구독에 속해도 제공 됩니다. 독립 실행형 서비스로 사용할 수도 있습니다.










