참고: 이 문서는 곧 사용이 중단됩니다. "페이지를 찾을 수 없음" 문제를 방지하기 위해 알고 있는 링크를 제거하고 있습니다. 이 페이지에 대한 링크를 만든 경우 링크를 제거해 주세요. 그러면 웹을 연결된 상태로 유지하겠습니다.
슬라이드의 텍스트를 더 쉽게 읽을 수 있도록 텍스트 줄 들여쓰기를 변경 하 고, 텍스트의 가로 맞춤을 변경 하 고, 텍스트 줄의 세로 간격을 변경 하거나, PowerPoint 프레젠테이션에서 단락 사이를 이동 합니다.
참고: 글머리 기호 목록 또는 번호 매기기 목록을 사용 하 여 작업 하는 경우 Mac 용 PowerPoint에서 글머리 기호 및 번호 매기기 목록 작업을 참조 하세요.
단락 들여쓰기 조정
-
단락의 첫 줄을 들여쓰려면 해당 줄의 첫 번째 단어 앞에 커서를 놓은 다음 TAB 키를 누릅니다. 또는 홈 탭의 단락 그룹에서

들여쓰기를 제거 하려면 홈 탭의 단락 그룹에서 Delete 키를 누르거나 덜

-
눈금자를 사용 하 여 들여쓰기를 조정 하려면 변경 하려는 텍스트를 선택 하 고 다음 중 하나를 수행 합니다.
-
첫 줄을 들여쓰려면 가로 위쪽 눈금자에서 텍스트를 시작할 첫 줄 들여쓰기 표식을 끕니다.

-
단락의 모든 줄이 첫 줄 보다 더 많이 들여쓰기 되는 내어쓰기를 만들려면 들여쓰기를 시작할 위치를 끌어 맞춤을 선택 합니다.

-
-
더 세밀 하 게 조정 된 단락 들여쓰기 옵션을 보려면 > 단락서식을 클릭 한 다음 들여쓰기 및 간격 탭에서 들여쓰기를 조정 합니다.
단락 맞춤 조정
텍스트의 가로 배치를 변경 하려면 다음을 실행 합니다.
-
변경할 텍스트를 선택합니다.
-
홈 탭의 단락 그룹에서 왼쪽 맞춤, 텍스트 가운데, 오른쪽 맞춤또는 텍스트 양쪽 맞춤 을 클릭
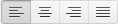
또는 전체 단락에 들여쓰기를 추가 하거나 내어쓰기를 클릭 하 여


참고: 단락 서식 > 클릭 하 고 일반에서 맞춤을 선택 하 여 가로 맞춤을 변경할 수도 있습니다.
세로 간격 조정
단락 위, 아래 또는 안쪽의 세로 간격을 변경 하려면 다음을 실행 합니다.
-
변경할 텍스트를 선택합니다.
-
홈 탭의 단락 그룹에서 줄 간격

-
다음 중 하나를 실행합니다.
-
단락 위 또는 아래 간격을 변경하려면 이전 또는 이후 옆에 있는 화살표를 클릭하거나 입력합니다. 이 숫자는 임의의 정수 또는 소수(예: 6.5)일 수 있습니다.
-
단락 위와 안쪽의 간격을 변경 하려면 줄 간격아래 상자에서 옵션을 선택 합니다. 정확한 간격으로 정확히를 선택한 다음 옆에 있는화살표를 입력 하거나 클릭 합니다.
-










