Mac용 Microsoft 365용 PowerPoint, Mac용 PowerPoint 2021 또는 Mac용 PowerPoint 2019 슬라이드에 애니메이션 배경이 있는 프레젠테이션에 시각적 관심을 추가할 수 있습니다.
애니메이션 배경 만들기를 시작하려면 슬라이드 배경으로 스틸 이미지를 추가한 다음 그림 서식 탭에서 배경으로 애니메이션 효과를 선택합니다.
스틸 슬라이드 배경 이미지에 동작 추가
-
애니메이션 배경을 추가할 슬라이드를 선택한 다음 삽입 >사진으로 이동한 다음 파일에서사진 브라우저 또는 사진을 선택합니다.
-
원하는 그림을 선택한 다음, 삽입을 선택합니다. 슬라이드를 채우려면 그림의 크기를 조정해야 할 수 있습니다.
-
그림 서식 탭의 맨 오른쪽 끝에서 배경으로 애니메이션 효과를 선택합니다.

배경 그림의 미리 보기와 함께 대화 상자가 열립니다.
-
애니메이션 배경의 움직임을 집중하려는 그림 부분을 클릭합니다. 관심 지점 선택을 마쳤으면 적용을 클릭합니다.
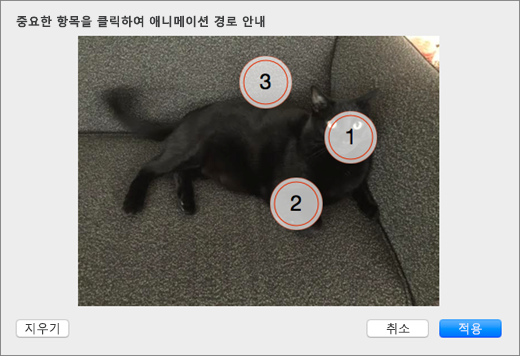
-
애니메이션이 작동하는 모습을 보려면 슬라이드 쇼 모드에서 슬라이드를 봅니다.
애니메이션을 편집하려면 배경 그림을 선택하고 배경으로 다시 애니메이션 효과를 선택하고 4단계를 반복합니다.

배경 이미지 위에 슬라이드에 텍스트 및 기타 콘텐츠를 추가할 수 있으며 배경이 뒤로 이동하는 동안 그대로 유지됩니다.
참고: macOS용 PowerPoint 애니메이션 배경만 만들 수 있지만 다른 버전의 PowerPoint 에서 재생할 수 있습니다.
요구 사항
Mac용 Microsoft 365용 PowerPoint, Mac용 PowerPoint 2021 또는 Mac용 PowerPoint 2019 경우에만 백그라운드로 애니메이션 효과를 사용할 수 있습니다.










