참고: 이 문서는 곧 사용이 중단됩니다. "페이지를 찾을 수 없음" 문제를 방지하기 위해 알고 있는 링크를 제거하고 있습니다. 이 페이지에 대한 링크를 만든 경우 링크를 제거해 주세요. 그러면 웹을 연결된 상태로 유지하겠습니다.
슬라이드 마스터의 서식, 위치 및 공통 요소를 변경 하는 경우에는 프레젠테이션에서 개별 슬라이드를 편집할 필요가 없습니다. 다음 그림에서는 주황색 채우기 색을 제목 개체 틀에 적용하는 등 슬라이드 마스터를 변경하면 관련 슬라이드 레이아웃에 해당 변경 내용이 어떤 식으로 적용되는지를 보여 줍니다.
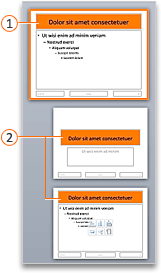
서식 있는 제목 요소를 사용 하 여 슬라이드 마스터 
슬라이드 마스터에서 서식을 상속한 슬라이드 레이아웃 
프레젠테이션의 서로 다른 슬라이드에 여러 테마 를 적용 한 경우 슬라이드 마스터 보기에 슬라이드 마스터가 각각 하나씩 표시 됩니다.
하나 이상의 슬라이드 마스터 만들기 및 사용자 지정
-
보기 탭에서 슬라이드 마스터를 클릭합니다.

-
슬라이드 마스터 보기를 열면 연결된 기본 레이아웃이 있는 빈 슬라이드 마스터가 나타납니다. 다른 슬라이드 마스터를 추가하려면 다음을 수행합니다.
-
슬라이드 미리 보기 창에서 새 슬라이드 마스터를 표시할 위치를 클릭합니다.
-
슬라이드 마스터 탭에서 슬라이드 마스터 삽입을 클릭합니다.
참고: 슬라이드 축소판 그림 창에서 슬라이드 마스터는 큰 슬라이드 이미지로 나타나고 그 아래에는 연결된 레이아웃이 표시됩니다.
-
-
다음 중 하나를 수행합니다.
-
하나 이상의 사용자 지정 레이아웃을 만들거나 기존 레이아웃을 수정 하려면 슬라이드 레이아웃 적용 또는 변경을참조 하세요.
-
기본 슬라이드 마스터와 함께 표시되는 기본 제공 슬라이드 레이아웃을 제거하려면 슬라이드 축소판 그림 창에서 삭제할 각 슬라이드 레이아웃을 클릭한 다음 슬라이드 마스터 탭에서 삭제를 클릭합니다.
-
디자인 또는 테마 기반 색, 글꼴, 효과, 배경을 적용 하려면 PowerPoint에서 고유한 테마 만들기를 참조 하세요.
-
프레젠테이션에 들어 있는 모든 슬라이드의 페이지 방향을 설정하려면 슬라이드 마스터 탭에서 슬라이드 크기 > 페이지 설정을 클릭합니다. 방향에서 원하는 방향을 클릭합니다.
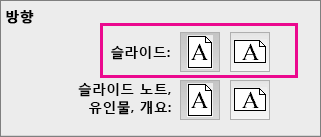
-
프레젠테이션의 모든 페이지 아래쪽에 바닥글로 표시 될 텍스트를 추가 하려면 슬라이드 마스터 탭에서 슬라이드 크기 >페이지 설정 > 머리글/바닥글을 클릭 합니다.
-
-
변경한 후에 슬라이드 마스터 탭에서 마스터 닫기를 클릭합니다.
-
다시 사용 하기 위해이를 서식 파일로 저장 하려면 파일 > 서식 파일로 저장을 클릭 하 고 파일 이름을 입력 한 다음 저장을 클릭 합니다.
참고 항목
Mac용 PowerPoint에서 슬라이드 레이아웃 만들기 또는 변경
Mac 용 PowerPoint에서 슬라이드에 투명 한 그림 (워터 마크) 추가
유인물에 로고, 회사 이름이나 머리글 또는 바닥글 텍스트 추가










