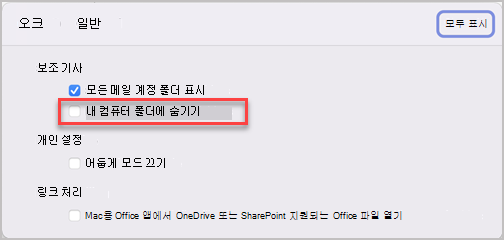메일 그룹이라고도 하는 연락처 목록은 하나의 이름으로 수집된 전자 메일 주소 그룹입니다. 연락처 목록으로 보낸 메시지는 목록에 나열된 모든 받는 사람에게 전달됩니다. 메시지, 모임 요청 및 기타 연락처 목록에 연락처 목록을 포함할 수 있습니다.
참고: Microsoft Exchange 계정 있는 경우 연락처 목록이 Exchange 서버에 저장되지 않습니다. 만든 모든 목록은 컴퓨터에 저장되며 Mac용 Outlook에서만 사용할 수 있습니다.
연락처 목록 만들기 및 사용자 추가 또는 제거
Mac용 Outlook 2016 사용자에 대한 Office 365 구독 계획에는 사용 가능한 다음 작업 단계가 포함됩니다.
-
왼쪽 탐색 창 아래쪽에서 사람 선택합니다.
-
홈 탭에서 새 연락처 목록을 선택합니다.
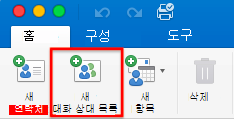
중요: 새 연락처 목록 옵션이 회색으로 표시되면 기본 설정을 내 "내 컴퓨터에서" 폴더 표시로 설정한 다음 다시 돌아와 연락처 목록 만들기를 완료합니다.
-
연락처 목록의 이름을 입력합니다.
-
다음 중 하나를 실행합니다.
작업
방법
연락처에서 사용자 추가 또는 최근에 전자 메일을 주고받은 사용자 추가

연락처에 없거나 최근에 전자 메일을 주고받지 않은 사용자 추가

메시지 받는 사람이 다른 그룹 구성원의 주소를 보지 못하도록 설정
숨은 참조를 사용하여 구성원 정보 숨기기 확인란을 선택합니다.
구성원 제거
멤버의 이름을 선택하고

-
저장 & 닫기를 선택합니다.
연락처 목록이 내 컴퓨터 내 폴더의 Outlook 연락처에 표시됩니다. 모든 사람에게와 똑같이 목록에 메시지를 보낼 수 있습니다.
참고 사항:
-
연락처 목록을 삭제하려면 목록을 연 다음 목록 탭에서 삭제를 선택합니다. 목록을 삭제해도 Outlook에 이미 저장한 연락처 또는 조직의 디렉터리에서 연락처가 삭제되지는 않습니다.
-
메시지 또는 모임 요청의 머리글에서 연락처 이름을 볼 수 있습니다. 대상 상자에서 연락처 목록의 이름 옆에 있는 화살표를 선택합니다. 목록을 확장한 후에는 해당 메시지에서 목록을 다시 축소할 수 없습니다.
-
“내 컴퓨터" 폴더 표시
내 컴퓨터 폴더를 보려면 다음을 실행합니다.
-
Outlook 메뉴에서 기본 설정을 선택합니다.
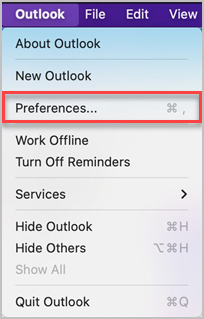
-
Outlook 기본 설정 상자의 개인 설정에서 일반을 선택합니다.
-
일반 상자에서 내 컴퓨터 폴더에 숨기기 확인란의 선택을 취소합니다.