Excel을 열 때 특정 통합 문서를 바로 보시겠습니까? 또는 새 통합 문서를 만들 때마다 사용하려는 사용자 지정 템플릿이 있나요? 몇 가지 간단한 단계를 통해 Excel이 열리거나 새 통합 문서 또는 시트를 만들 때 표시되는 내용을 사용자 지정할 수 있습니다.
다음 중 하나를 실행합니다.
사용하려는 통합 문서를 Startup/Excel 폴더로 이동합니다.
-
찾기에서 검색 상자에 시작 을 입력하고 RETURN 키를 누릅니다.
-
결과에서 시작 폴더를 두 번 클릭한 다음 Excel 폴더를 두 번 클릭합니다.
-
통합 문서를 이 폴더로 이동합니다.
사용하려는 통합 문서가 네트워크 드라이브에 저장되어 있거나 현재 위치에서 통합 문서를 이동하지 않으려면 파일에 대한 별칭을 만듭니다. 별칭을 만드는 방법에 대한 도움말은 Apple 도움말을 참조하세요.
-
찾기에서 검색 상자에 시작 을 입력하고 검색 유형에 대해 이 Mac을 클릭합니다.
-
검색 결과에서 시작 폴더를 두 번 클릭한 다음 Excel 폴더를 두 번 클릭합니다.
-
이 폴더에서 통합 문서를 이동합니다.
-
Excel 메뉴에서 기본 설정을 클릭합니다.
-
작성에서 일반

-
시작 시 상자에 모든 파일을 열고 Excel에서 자동으로 열려는 파일의 위치를 입력합니다.
Excel에서 새 통합 문서를 열면 통합 문서라는 템플릿에서 새 파일이 만들어집니다. 사용자 지정 템플릿을 사용하려면 기본 통합 문서 템플릿을 사용자 고유의 템플릿으로 바꿔야 합니다.
-
새 기본 템플릿으로 사용할 템플릿을 엽니다.
-
파일 > 다른 이름으로 저장을 클릭합니다.
-
다른 이름으로 저장 상자에 "책" 을 입력하고 파일 형식 드롭다운 상자에 Excel 서식 파일(.xltx) 또는 Excel Macro-Enabled 템플릿(.xltm)을 선택합니다.
이 템플릿을 시작 폴더에 저장해야 하며 파일 이름은 "Book.xltx"(또는 .xltm)여야 합니다.
-
다른 이름으로 저장 대화 상자에서 다른 이름으로 저장 옆에 있는 아래쪽 화살표를 클릭합니다.
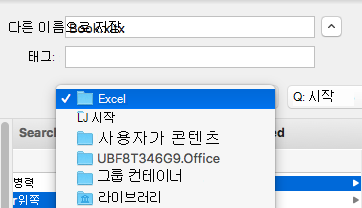
-
검색 상자에 "시작"을 입력하고 RETURN 키를 누릅니 다.
-
검색 결과에서 시작 폴더를 두 번 클릭하고 Excel 폴더를 두 번 클릭한 다음 저장을 클릭합니다.
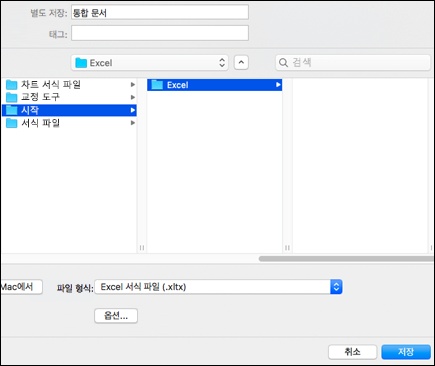
이 파일은 이름이 "Book.xltx" 또는 "Book.xltm"인 경우에만 새 통합 문서 템플릿으로 사용됩니다.
-
Excel을 닫고 다시 열어 새 서식 파일을 적용합니다.
개인 템플릿 폴더는 Excel에서 "서식 파일에서 새로 만들기"를 선택할 때 "개인" 탭에 표시되는 사용자 지정 템플릿을 저장할 수 있는 위치입니다.
-
개인 서식 파일 폴더는 Word Excel에서 사용되므로 Microsoft Word 설정할 수 있습니다. 사용자 템플릿의 위치를 변경하려면 Microsoft Word 시작하고 파일 위치 > 기본 설정 > Word 메뉴로 이동합니다. 사용자 템플릿을 선택하고 원하는 폴더로 설정합니다.
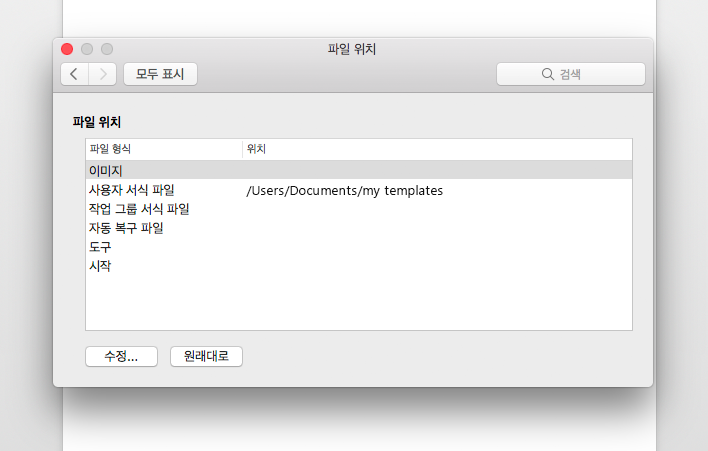
-
Excel 메뉴에서 기본 설정을 클릭합니다.
-
작성에서 일반

-
새 통합 문서의 시트 상자에 통합 문서에 원하는 시트 수를 입력합니다.
새 통합 문서를 열 때마다 Excel에서 사용하는 기본 글꼴을 변경할 수 있습니다. 기본적으로 모든 Excel 통합 문서의 텍스트는 12포인트 본문 글꼴입니다.
-
Excel 메뉴에서 기본 설정을 클릭합니다.
-
작성에서 일반

-
기본 글꼴 목록에서 사용할 글꼴을 클릭합니다.
-
글꼴 크기 목록에서 글꼴 크기를 입력하거나 클릭합니다.
참고: 새 기본 글꼴 및 글꼴 크기를 사용하려면 Excel을 종료한 다음 다시 열어야 합니다. 새 기본 글꼴 및 글꼴 크기는 Excel을 다시 연 후에 만든 새 통합 문서에서만 사용됩니다. 기존 통합 문서는 영향을 받지 않습니다.
-
Excel 메뉴에서 기본 설정을 클릭합니다.
-
작성에서 일반

-
Excel 검사 상자를 열 때 통합 문서 갤러리 열기를 선택 취소합니다.
다음에 Excel을 열면 빈 통합 문서가 열립니다.










