참고: 이 문서는 곧 사용이 중단됩니다. "페이지를 찾을 수 없음" 문제를 방지하기 위해 알고 있는 링크를 제거하고 있습니다. 이 페이지에 대한 링크를 만든 경우 링크를 제거해 주세요. 그러면 웹을 연결된 상태로 유지하겠습니다.
Word 문서에서 선택한 텍스트의 모든 서식을 빠르게 복사 하 여 다른 곳에 적용 하려면 그리기 서식 옵션을 사용 합니다.
-
문서에서 복사 하려는 서식이 이미 포함 되어 있는 텍스트를 선택 합니다.
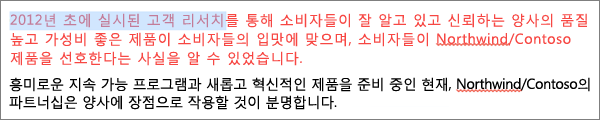
-
홈 탭에서 한 위치의 서식 복사를 클릭 하 여 다른 위치에 적용합니다.
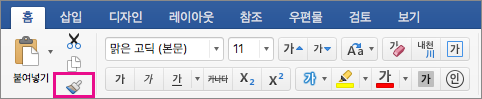
-
서식을 적용할 텍스트로 마우스를 끕니다.
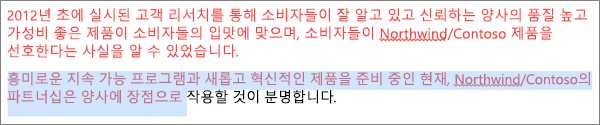
힌트
-
문자 서식 대신 단락 서식을 복사 하려면 단락 끝에 단락 기호 포함 해야 합니다. 문서에서 단락 기호가 있는 위치를 보려면 홈 탭에서 편집 기호 표시를 클릭 합니다.
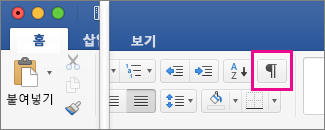
-
여러 선택 영역에 같은 서식을 복사 하려면 한 위치의 서식 복사를 두 번 클릭 하 여 다른 위치에 적용합니다. 그런 다음 ESC 키를 눌러 취소할 때까지 서식을 적용할 수 있습니다.
-
바로 가기 키를 사용 하 여 서식을 복사 하려면


-
복사할 서식이 있는 텍스트를 선택합니다.

-
표준 도구 모음에서 특정 위치의 서식을 복사하여 다른 위치에 적용을 클릭합니다.

-
서식을 적용할 텍스트로 마우스를 끕니다.

힌트
-
문자 서식 대신 단락 서식을 복사하려면 단락 끝에 단락 기호


-
여러 선택 영역에 같은 서식을 복사하려면 특정 위치의 서식을 복사하여 다른 위치에 적용

-
포커스 보기에서는 서식 복사를 사용할 수 없습니다. Office 2011 (버전 14.1이 하)를 사용 하는 경우 포커스 보기를 전체 화면 보기 라고 합니다.










