참고: 이 문서는 곧 사용이 중단됩니다. "페이지를 찾을 수 없음" 문제를 방지하기 위해 알고 있는 링크를 제거하고 있습니다. 이 페이지에 대한 링크를 만든 경우 링크를 제거해 주세요. 그러면 웹을 연결된 상태로 유지하겠습니다.
스타일을 사용하여 문서 서식을 지정하면 문서 전체에서 일관된 서식 옵션 모음을 쉽고 빠르게 적용할 수 있습니다. Word에서 사용할 수 있는 기본 제공 스타일 및 테마에서 사용할 수 없는 서식을 선택 하려는 경우 기존 스타일을 수정 하 고 새 스타일을 만들고 이러한 변경 내용을 문서 및 서식 파일에 저장할 수 있습니다. 쉽게 액세스할 수 있도록 빠른 스타일 목록에 이를 추가할 수도 있습니다.
스타일 집합 적용
문서에서 위치나 텍스트를 선택 하 고 다음 중 하나를 수행 합니다.
-
홈 탭의 스타일 그룹에서 원하는 스타일을 클릭 합니다.
-
사용자 지정 스타일 또는 빠른 스타일 모음을 적용 하려면 홈 탭의 스타일 그룹에서 스타일 창 단추를 클릭 한 다음 스타일 적용 목록에서 스타일을 선택 합니다.
기존 스타일 수정
-
서식 메뉴에서 스타일을 클릭합니다.
-
스타일 대화 상자에서 수정을 클릭합니다.
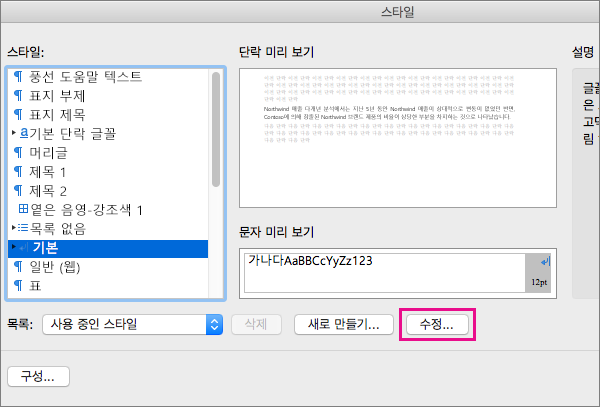
-
스타일 수정 대화 상자에서 수정하려는 설정(예: 글꼴)을 변경합니다.
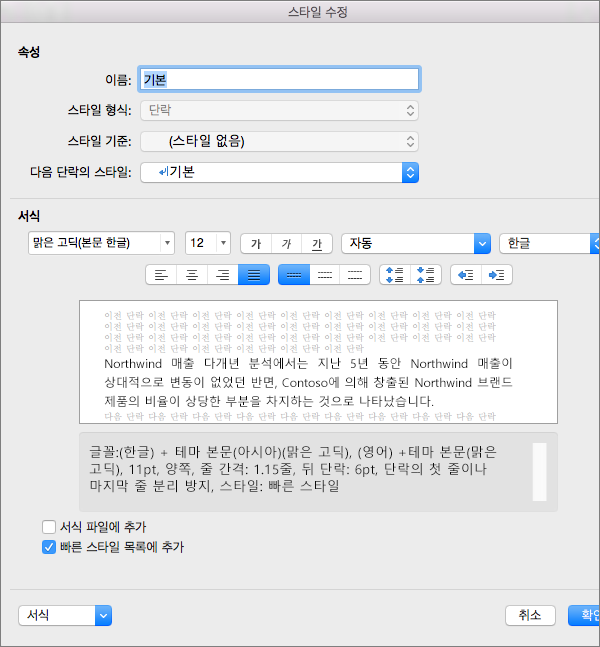
-
서식 파일에 추가를 선택하면 현재 문서가 기반으로 하는 서식 파일에 새 스타일이나 수정된 스타일이 추가되도록 지정할 수 있습니다.
-
Word를 사용하는 동안 스타일에 쉽게 액세스할 수 있도록 빠른 스타일 목록에 추가를 선택합니다.
홈 탭의 빠른 스타일 목록에 스타일이 표시됩니다.

-
확인을 클릭합니다.
새 사용자 지정 스타일 추가
새 스타일을 만들어 빠른 스타일 목록에 추가할 수 있습니다.
-
홈 탭의 스타일 그룹에서 스타일 창 단추를 클릭 합니다.
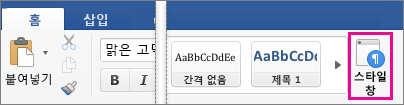
-
새 스타일을 클릭합니다.
-
이름 상자에 새 스타일의 이름을 입력합니다.
-
속성에서 원하는 추가 옵션을 선택 합니다.
-
서식에서 원하는 서식 옵션을 선택 합니다.
-
빠른 스타일 목록에 추가 확인란을 선택한 다음 확인을 클릭합니다.
-
새 스타일이 적용 된 홈 탭의 스타일 그룹에 추가 됩니다.
사용자 지정 스타일 삭제
더 이상 필요 하지 않은 경우 빠른 스타일 갤러리에서 사용자 지정을 삭제할 수 있습니다.
-
홈 탭의 스타일 그룹에서 삭제할 스타일을 ctrl 키를 누른 채 클릭 하거나 마우스 오른쪽 단추로 클릭 한 다음 빠른 스타일 갤러리에서 제거를 클릭 합니다.
참고 항목
스타일 적용
Word의 스타일을 사용하여 텍스트에 서식을 쉽고 빠르게 적용할 수 있습니다. 네 가지 종류의 스타일(단락, 문자, 표, 목록 스타일)을 사용할 수 있습니다.
|
스타일 대화 상자의 아이콘 |
스타일 형식 |
|
|
단락 스타일은 단락 수준에서 문서의 텍스트 모양을 결정합니다. 텍스트에 단락 스타일을 적용하면 해당 단락 스타일이 전체 단락에 적용됩니다. 단락 스타일은 일반적으로 텍스트의 큰 구역에 대한 전반적인 서식을 제어하는 데 사용됩니다(예: 회보의 본문 또는 전단). 단락 스타일에는 문자 스타일을 포함하는 모든 서식 정의가 포함될 수 있습니다. 하지만 텍스트 맞춤, 탭, 줄 간격, 테두리와 같은 단락 모양의 모든 측면도 제어합니다. 기본적으로 새로운 빈 문서의 모든 텍스트에는 표준 단락 스타일이 적용됩니다. 마찬가지로 목록의 항목에는 글머리 기호 명령을 사용하여 글머리 기호 목록을 만드는 경우와 같이 목록 단락 스타일이 적용됩니다. |
|
|
문자 스타일도 문서의 텍스트 모양을 결정하지만 문자 수준에서 결정합니다. 문자 스타일은 단락의 한 단어를 돋보이게 만드는 경우와 같이 일반적으로 텍스트의 작은 구역에 대한 서식을 제어합니다. 문자 스타일은 글꼴 이름, 크기, 색, 굵게, 기울임꼴, 밑줄, 테두리, 음영 등의 서식 특성을 포함합니다. 문자 스타일에는 줄 간격, 텍스트 맞춤, 들여쓰기, 탭 등 단락 특성에 영향을 주는 서식은 포함되어 있지 않습니다. 강조, 약한 강조, 강한 강조와 같이 기본으로 제공되는 몇 가지 문자 스타일을 사용할 수 있습니다. 이러한 각 기본 제공 스타일은 굵게, 기울임꼴, 강조 색과 같은 서식을 조합하여 조정된 입력 디자인 모음을 제공합니다. 예를 들어 강조 문자 스타일을 적용하면 텍스트에 굵게,기울임꼴, 강조 색으로 서식이 지정됩니다. |
|
|
표 스타일은 표의 모양을 결정합니다. 여기에는 머리글 행의 텍스트 서식, 눈금선, 행과 열에 대한 강조 색과 같은 특성이 포함됩니다. 표 스타일을 사용하면 클릭 한 번으로 복잡한 서식을 빠르게 적용할 수 있습니다. |
|
|
목록 스타일은 목록의 모양을 결정합니다. 여기에는 글머리 기호 스타일이나 번호 구성표, 들여쓰기, 레이블 텍스트와 같은 특성이 포함됩니다. |
-
스타일을 적용하려는 단어, 단락, 목록 또는 표를 선택합니다.
-
홈 탭의 스타일에서 원하는 스타일을 클릭합니다.
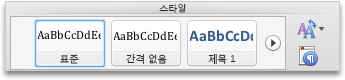
더 많은 스타일을 보려면 스타일을 가리킨 다음

참고 사항:
-
단락, 제목, 기타 요소에 스타일을 적용한 후에는 문서에 조정된 스타일 모음을 빠르게 적용할 수 있습니다. 홈 탭의 스타일에서 빠른 스타일 설정 변경

-
목록에 스타일을 적용하는 경우 목록 스타일 중 하나를 선택해야 합니다. 그렇지 않으면 목록의 글머리 기호 또는 번호 매기기가 제거될 수 있습니다.
-
스타일 변경
스타일을 변경하면 문서에서 해당 스타일이 적용된 모든 텍스트의 서식을 쉽게 변경할 수 있습니다. 예를 들어 문서의 장 제목에 제목 1 스타일을 적용한 경우 스타일 서식 정의를 변경하여 모든 장 제목의 서식을 동시에 빠르게 변경할 수 있습니다.
-
홈 탭의 스타일에서 문서에 사용된 스타일 관리

-
적용할 스타일 선택에서 변경하려는 스타일을 가리키고 해당 스타일 옆에 있는

-
원하는 내용을 변경합니다.
참고 사항:
-
다른 스타일의 기준이 되는 스타일을 변경 하면 다른 스타일도 변경 됩니다. 예를 들어 대부분의 스타일은 표준 스타일을 기준으로 합니다. 표준 스타일을 변경 하면 표준에 기반을 둔 다른 스타일도 변경 됩니다.
-
동일한 서식 파일을 기반으로 하는 다른 문서에서 수정된 스타일을 사용하려면 서식 파일에 추가 확인란을 선택합니다. 그러면 현재 문서에 첨부된 서식 파일에 수정된 스타일이 추가됩니다.
-
스타일 만들기
모든 설정을 직접 정의하여 스타일을 만들 수도 있고 기존 스타일을 수정해 새 스타일을 만들어 시간을 절약할 수도 있습니다.
-
홈 탭의 스타일에서 문서에 사용된 스타일 관리

-
새 스타일을 클릭합니다.
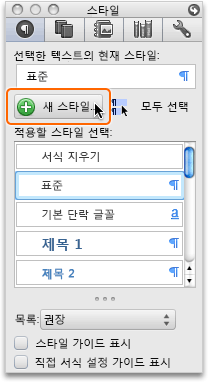
-
이름 상자에 새 스타일의 이름을 입력합니다.
-
원하는 옵션을 선택하거나 서식 팝업 메뉴를 클릭하여 추가 옵션을 표시합니다.
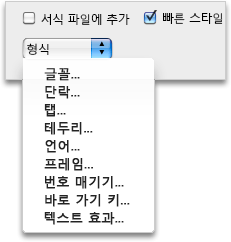
팁: 새 스타일의 기준으로 서식이 지정된 텍스트를 사용하려면 새 스타일

스타일 삭제
Word에서 사용자가 만든 모든 스타일을 삭제할 수 있지만 Word에 포함된 기본 제공 스타일은 삭제할 수 없습니다. 스타일을 삭제하면 삭제된 스타일로 서식이 지정된 모든 단락에 표준 스타일이 적용되고 삭제된 스타일의 정의가 스타일 목록에서 제거됩니다.
-
홈 탭의 스타일에서 문서에서 사용되는 스타일 관리

-
적용할 스타일 선택에서 삭제하려는 스타일을 가리키고 해당 스타일 옆에 있는

빠른 스타일 사용
문서에서 단락, 제목, 기타 요소에 스타일을 적용한 후 어울리는 빠른 스타일 모음을 적용할 수 있습니다. 장식형과 같은 빠른 스타일 모음은 전문가 수준의 세련된 문서를 만들기 위해 함께 작동하도록 디자인된 스타일 모음입니다. 예를 들어 빠른 스타일 모음에는 여러 머리글 수준, 본문, 인용구, 제목 스타일이 포함될 수 있습니다. 빠른 스타일 모음에는 대개 필요한 스타일이 모두 들어 있지만 자신만의 문서 스타일 선호 사항이 반영되도록 새 스타일을 추가하거나 빠른 스타일 모음의 일부 스타일을 변경할 수도 있습니다. 스타일을 추가하거나 변경한 후 다른 이름을 사용하여 사용자 지정 빠른 스타일 모음으로 새 스타일 조합을 저장할 수 있습니다.
원하는 작업
문서에 빠른 스타일 모음을 적용하면 문서의 모든 스타일이 빠른 스타일 모음에 정의된 스타일에 맞게 자동으로 변경됩니다. 적용한 빠른 스타일 모음이 적절하지 않으면 손쉽게 다른 스타일 모음을 선택할 수 있습니다. Word에서는 선택한 새 빠른 스타일에 따라 문서의 모양이 자동으로 업데이트됩니다.
-
홈 탭의 스타일에서 빠른 스타일 설정 변경

제목 또는 목록 스타일 등 기존 스타일의 특성을 변경하고 이를 사용자 지정 빠른 스타일 모음의 일부로 저장할 수 있습니다.
-
홈 탭의 스타일에서 CONTROL 키를 누른 채 수정하려는 스타일을 클릭한 다음 수정을 클릭합니다.
-
스타일 수정 대화 상자에서 스타일을 원하는 대로 변경하고 빠른 스타일 목록에 추가 확인란을 선택한 다음 확인을 클릭합니다.
-
홈 탭의 스타일에서 빠른 스타일 설정 변경

-
다른 이름으로 저장 상자에 빠른 스타일 모음의 이름을 입력하고 확인을 클릭합니다.
빠른 스타일 모음에 새 스타일을 추가할 수 있습니다.
-
홈 탭의 스타일에서 문서에 사용된 스타일 관리

-
새 스타일을 클릭합니다.
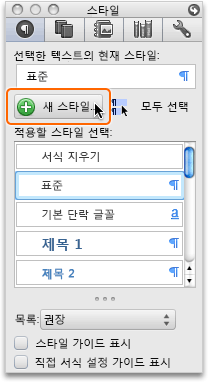
-
이름 상자에 새 스타일의 이름을 입력합니다.
-
원하는 옵션을 선택하거나 서식 팝업 메뉴를 클릭하여 추가 옵션을 표시합니다.
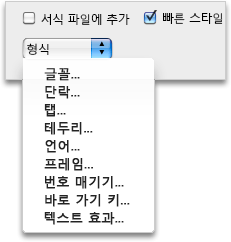
-
빠른 스타일 목록에 추가 확인란을 선택한 다음 확인을 클릭합니다.
-
홈 탭의 스타일에서 빠른 스타일 설정 변경

-
다른 이름으로 저장 상자에 빠른 스타일 모음의 이름을 입력하고 확인을 클릭합니다.
더 이상 필요하지 않은 사용자 지정 빠른 스타일 모음은 삭제할 수 있습니다.
-
Finder에서 /Users/ 사용자 이름/Library/Application Support/Microsoft/Office/Style Sets 폴더를 엽니다.
-
삭제하려는 사용자 지정 빠른 스타일 모음을 휴지통에 끌어다 놓습니다.














