참고: 이 문서는 곧 사용이 중단됩니다. "페이지를 찾을 수 없음" 문제를 방지하기 위해 알고 있는 링크를 제거하고 있습니다. 이 페이지에 대한 링크를 만든 경우 링크를 제거해 주세요. 그러면 웹을 연결된 상태로 유지하겠습니다.
문서의 두 부분을 동시에 볼 수 있도록 Word 창을 두 개의 창으로 나눌 수 있습니다. 이 기능은 텍스트와 그래픽을 복사 하 여 긴 문서 또는 복잡 한 문서로 붙여 넣거나 다른 부분에서 작업 하는 동안 문서의 일부를 참조 하는 데 유용 합니다.
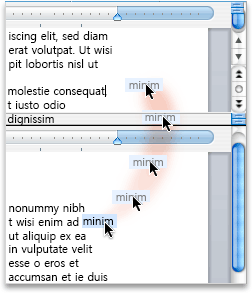
-
보기 탭에서 정렬을클릭 한 다음 분할을 클릭 합니다.
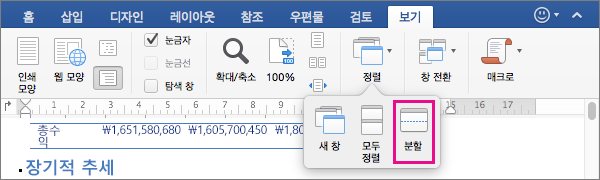
창 너비에 충분 한 경우 Word보기 탭에서 직접 분할 을 표시 합니다.
-
창의 상대 크기를 조정 하려면 마우스 포인터를 구분선으로 이동 하 고 분할 포인터가 표시 되 면 구분선을 클릭 하 여 새 위치로 끕니다.
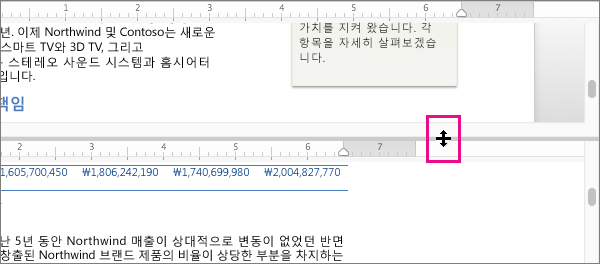
참고: 창에서 분할을 제거 하려면 구분선을 창의 위쪽 또는 아래쪽 가장자리로 끕니다.
팁: 동일한 문서의 두 가지 다른 부분을 동시에 보는 것 외에도 분할 창을 사용 하 여 인쇄 레이아웃 및 개요와 같은 두 가지 레이아웃을 표시할 수 있습니다. 분할을 만든 후 변경 하려는 창을 클릭 한 다음 보기 탭에서 다른 레이아웃을 선택 합니다.
-
보기 메뉴에서 초안, 웹 모양, 개요 또는 인쇄 모양을 클릭합니다.
-

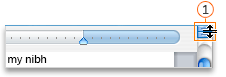

세로 스크롤 막대가 표시되지 않는 경우
-
Word 메뉴에서 기본 설정을 클릭합니다.
-
작성 및 언어 교정 도구에서 보기를 클릭합니다.
-
창에서 세로 스크롤 막대 확인란을 선택합니다.
-
-
분할줄을 원하는 위치로 끌어다 놓습니다.
팁: 단일 창으로 돌아가려면 분할줄을 두 번 클릭합니다.










