참고: 이 문서는 곧 사용이 중단됩니다. "페이지를 찾을 수 없음" 문제를 방지하기 위해 알고 있는 링크를 제거하고 있습니다. 이 페이지에 대한 링크를 만든 경우 링크를 제거해 주세요. 그러면 웹을 연결된 상태로 유지하겠습니다.
macOS용 PowerPoint 에서 슬라이드의 개체를 더 쉽게 맞추려면 슬라이드를 통해 실행 되는 가로 및 세로 안내선에 개체를 맞출 수 있습니다. 또한 동적 안내선을 사용 하면 다른 개체의 중심을 통해 실행 되는 지침과 슬라이드의 중심을 사용할 수 있으며, 개체를 끌어 개체를 다른 개체에 맞춰 맞출 때 표시 됩니다.
눈금에 맞춤 설정 또는 해제
-
보기 > 안내선 > 눈금에 맞춤을 클릭합니다.
동적 안내선 설정 또는 해제
-
보기 > 안내선 > 동적 안내선을 클릭합니다.
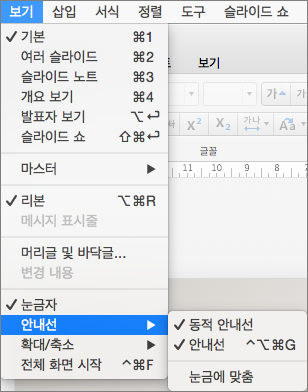
팁: 슬라이드에서 개체의 배치를 세밀하게 조정하려면 Command 키를 누른 채 끕니다.
안내선 추가 또는 제거
그리기 안내선은 슬라이드에 도형 및 개체를 배치하는 데 도움이 됩니다. 그리기 안내선은 표시하거나 숨길 수 있으며, 추가하거나 제거할 수도 있습니다. 안내선을 끌면 포인터 옆에 슬라이드 중앙과의 거리가 표시됩니다. 그리기 안내선은 슬라이드 쇼 중에 표시되지 않으며 프레젠테이션에 인쇄되지 않습니다.
안내선 추가/제거에 대 한 자세한 내용은 PowerPoint for Mac 2011 에 적용 되지 않습니다.
-
안내선을 표시하거나 숨기려면 보기 탭에서 안내선을 클릭합니다.
-
안내선을 추가하려면 슬라이드를 Ctrl+클릭하거나 마우스 오른쪽 단추로 클릭하고 안내선을 가리킨 다음 세로 안내선 추가 또는 가로 안내선 추가를 클릭합니다.
-
안내선을 제거하려면 안내선을 Ctrl+클릭하거나 마우스 오른쪽 단추로 클릭한 다음 메뉴에서 삭제를 클릭합니다.
-
색을 사용 하 여 다양 한 의미를 나타내거나 배경에서 눈을 돋보이게 하는 등 안내선의 색을 변경할 수 있습니다. 안내선을 마우스 오른쪽 단추로 클릭 하 고 색을 선택한 다음 원하는 항목을 선택 합니다. (이 기능은 Mac용 PowerPoint 2019 및 Mac용 Microsoft 365용 PowerPoint 에서 사용할 수 있습니다.)










