이벤트의 표준 시간대 설정
새 모임 또는 약속을 만들 때 Outlook에서는 Outlook 기본 설정에서 일정에 대해 설정된 기본 표준 시간대를 사용합니다. 원하는 경우 이벤트를 만들 때 해당 이벤트에 다른 표준 시간대를 지정할 수 있습니다. 표준 시간대 선택기를 표시하려면 이끌이 모임 탭 또는 약속 탭에서 표준 시간대를 클릭합니다.
예를 들어 로스앤젤레스에서 뉴욕으로 출장을 갈 경우 회사가 있는 지역의 표준 시간대가 아니라 뉴욕의 표준 시간대에서 진행될 이벤트를 만들 수 있습니다. 이벤트에 특정 표준 시간대를 지정하면 출장을 가서 랩톱의 표준 시간대를 변경하는 경우에도 이벤트 시간이 정확하도록 유지할 수 있습니다.
두 번째 또는 세 번째 표준 시간대 추가
최신 버전의 Mac용 Microsoft 365 및 Outlook 2019에서는 일정에 세 개의 별도 표준 시간대를 표시할 수 있습니다. Mac용 Outlook의 다른 버전에서는 두 개의 표준 시간대만 표시할 수 있습니다.
표준 시간대는 현지 표준 시간대, 다른 비즈니스 위치의 표준 시간대 및 자주 여행하는 도시의 표준 시간대일 수 있습니다. 두 번째 및 세 번째 표준 시간대는 일정 보기에서 두 번째 및 세 번째 시간 표시줄을 표시하는 데만 사용되며 일정 항목이 저장되거나 표시되는 방식에는 영향을 미치지 않습니다.
-
Outlook > 기본 설정 선택
-
일정 선택
-
표준 시간대에서 일 및 주 보기 검사 두 번째 표준 시간대 표시 확인란을 선택하고 필요한 경우 일 및 주에 세 번째 표준 시간대 표시 확인란을 선택합니다.
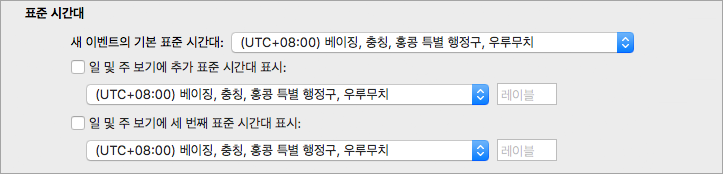
-
각 표준 시간대의 레이블 필드에 친숙한 이름을 입력합니다.
선택한 표준 시간대가 일정에 자동으로 표시됩니다.
표준 시간대 추가 정보
Outlook에서는 일정에 이벤트가 정확한 시간에 자동으로 나타나도록 표준 시간대 및 일광 절약 시간제 시간을 추적합니다.
예를 들어 사용자의 회사는 로스앤젤레스에 있고 동료의 회사는 로스앤젤레스보다 3시간이 빠른 뉴욕에 있다고 가정해 보겠습니다. 동료가 뉴욕 시간(동부 표준시)으로 오전 11시에 시작되는 전화 회의에 대한 초대를 보낸 경우 사용자가 로스앤젤레스에서 랩톱을 통해 이를 보면 Outlook에서 모임 시간이 오전 8시(태평양 표준시)로 조정됩니다.
노트북에서 표준 시간대를 변경하면 Outlook에서 새 표준 시간대에 맞는 정확한 시간으로 일정의 이벤트를 업데이트합니다. 예를 들어 다른 표준 시간대로 이동하여 노트북의 시스템 기본 설정을 새 표준 시간대로 변경하면 Outlook 일정의 모든 이벤트가 그에 따라 업데이트됩니다.










