Outlook에서 기본 검색 실행
도구 모음에 있는 검색 상자를 사용하여 현재 폴더 또는 보기에서 검색할 수 있습니다.
-
메일, 일정 또는 인물 정보 등 검색하려는 폴더 또는 보기로 이동합니다.
-
Outlook 창의 오른쪽 위 모서리에 있는 검색 상자

Outlook에서 검색 탭에 검색 결과를 표시합니다.
참고: 폴더 또는 보기에 관계없이 모든 Outlook 파일을 포괄적으로 검색하려면 모든 항목을 선택합니다. 이 옵션은 모든 보기에서 사용할 수 있습니다. 보기를 전환할 때마다 검색어를 다시 입력해야 합니다.
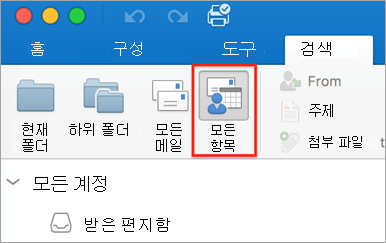
Office 참가자이고 빌드 번호 16.18.181008 이상인 경우 검색 환경이 향상되고 개선되었습니다. 검색 상자를 선택하면 최근 검색 기록에 따라 빠른 제안이 표시됩니다. 빠른 결과에 대한 제안을 선택합니다.
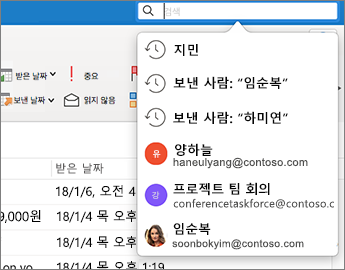
-
검색 함수를 수행할 위치를 선택합니다. 사용 가능한 옵션은 검색 중인 폴더 또는 보기에 따라 달라집니다.
-
메일: 현재 폴더, 하위 폴더, 모든 메일 또는 모든 항목에서 검색할 수 있습니다.
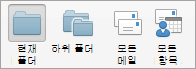
-
현재 사서함: 현재 선택된 사서함에서 검색할 수 있습니다.
-
일정에서: 현재 폴더, 모든 이벤트 또는 모든 항목에서 검색할 수 있습니다.
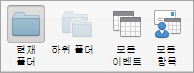
-
연락처에서: 현재 폴더, 모든 연락처 또는 모든 항목에서 검색할 수 있습니다.
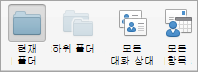
-
작업에서 다음을 수행합니다. 현재 폴더, 모든 작업 또는 모든 항목에서 검색할 수 있습니다.
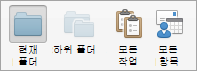
-
참고 사항: 현재 폴더, 모든 노트 또는 모든 항목에서 검색할 수 있습니다.
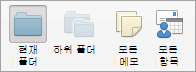
-
-
검색 결과 보기가 완료되면 검색 탭에서 검색닫기를 클릭합니다.

참고 사항:
-
검색 닫기를 클릭하지 않으면 검색 탭이 활성 상태로 유지됩니다. 다른 탭(예: 홈 탭)을 클릭하는 경우에도 항목 목록에 검색 결과가 계속 표시됩니다.
-
Outlook 검색에는 첨부 파일의 파일 이름이 포함되지만 첨부 파일 내의 텍스트는 포함되지 않습니다.
-
검색을 스마트 폴더로 저장하려면 검색 탭에서 검색 저장을 클릭한 다음 스마트 폴더 아래에 이름을 입력합니다.
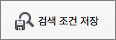
-
항목 내에서 검색
-
항목을 엽니다.
-
편집 메뉴에서 찾기를 가리킨 다음 찾기를 클릭합니다.
-
찾기 상자에 검색 단어를 입력합니다.
Outlook이 항목에서 처음 나오는 검색 구문을 강조 표시합니다.
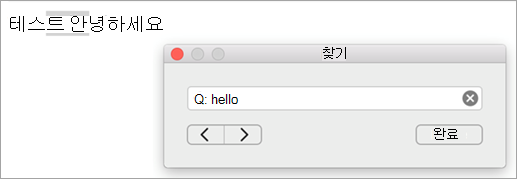
검색 구의 다음 또는 이전 instance 찾으려면

참고: 항목 내에서 검색하기 위한 바로 가기 키는











