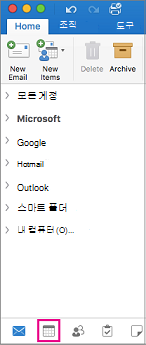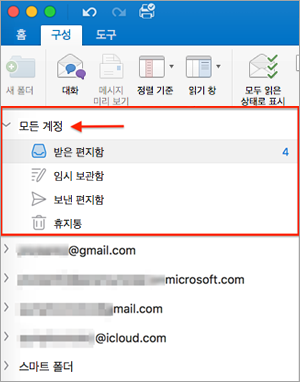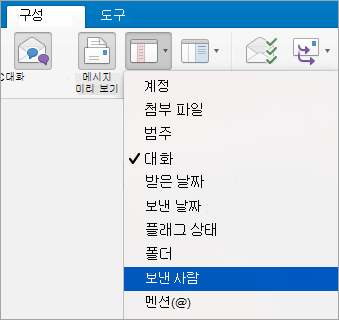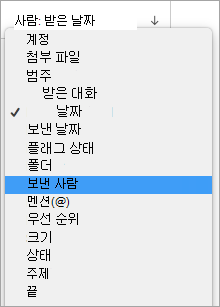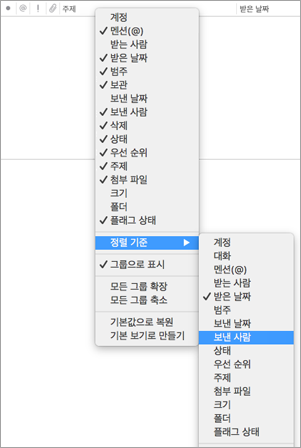대부분의 사용자 지정 옵션은 Outlook 메뉴 모음 및 리본에서 사용할 수 있습니다. 메뉴 모음이 표시되지 않으면 전체 화면 모드일 수 있습니다. 화면 위쪽에 마우스를 가져가 메뉴 모음을 표시하거나 왼쪽 위에 있는 녹색 단추를 클릭하여 전체 화면 모드를 그대로 둡니다.
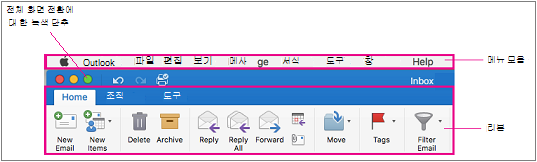
|
실행할 작업 |
방법 |
|
여러 계정에서 메시지 보기 |
왼쪽 위에서 모든 계정을 선택한 다음 받은 편지함을 클릭합니다.
|
|
리본 표시 또는 숨기기 |
보기 > 리본을 선택합니다. |
|
사이드바 표시 또는 숨기기(폴더 창) |
보기 >사이드바를 선택합니다. |
|
폴더 표시 또는 숨기기 |
|
|
읽기 창 이동 또는 숨기기 |
읽기 창의 크기를 변경하려면 읽기 창과 메시지 목록 사이의 테두리에 포인터를 놓은 다음 테두리를 오른쪽이나 왼쪽으로 끕니다. |
|
메시지 목록에서 정렬 순서 변경 |
정렬 기준 > 구성을 선택한 다음 옵션을 선택합니다. |
|
메시지 목록의 열 선택 사용 가능한 열은 목록에 있는 항목의 유형에 따라 다릅니다. |
열은 읽기 창이 항목 목록 아래에 숨겨지거나 배치될 때 가장 잘 작동하므로 아래쪽 또는 끄기 > 읽기 창 > 구성을 선택합니다. > 열보기를 선택한 다음 열 이름을 클릭합니다. 현재 보기에 있는 열은 확인 표시로 구분됩니다.
|
|
보낸 사람별 전자 메일 구성 |
메시지가 오른쪽 또는 아래쪽에 표시되도록 설정되었는지 여부에 관계없이 구성 탭에서 정렬 기준 메뉴를 클릭하고 보낸 사람 을 선택하여 보낸 사람별로 전자 메일을 구성할 수 있습니다.
오른쪽에 메시지를 표시하도록 읽기 창이 설정된 경우 메시지 목록 맨 위에 있는 기준 메뉴를 클릭한 다음 보낸 사람의 선택을 선택합니다.
아래쪽에 메시지를 표시하도록 읽기 창이 설정된 경우 메시지 열 머리글 섹션의 아무 곳이나 마우스 오른쪽 단추로 클릭하거나 Ctrl+클릭한 다음 정렬 기준 > From을 선택합니다.
|
|
읽지 않은 날짜, 첨부 파일 또는 보낸 날짜를 기준으로 전자 메일 필터링 |
홈 > 필터를 선택한 다음 옵션을 선택합니다. |
질문과 대답
폴더 목록 및 전자 메일 목록의 글꼴 크기를 변경할 어떻게 할까요? 있나요?
지침 은 Mac용 Outlook에서 글꼴 크기 변경을 참조하세요.
단추의 크기를 변경할 어떻게 할까요? 있나요?
현재 단추의 크기는 변경할 수 없습니다.
리본 메뉴에 단추를 추가할 어떻게 할까요? 있나요?
Mac용 Outlook 리본의 단추를 추가하거나 제거할 수 없습니다. 이 기능을 요청하려면 Outlook 제안 상자를 방문하세요.
읽지 않은 메시지의 모양을 변경할 어떻게 할까요? 있나요?
읽지 않은 메시지는 파란색 점으로 표시되며 읽기 창이 항목 목록의 오른쪽에 배치될 때 파란색 시간과 날짜가 있습니다. 읽기 창이 숨겨지거나 항목 목록 아래에 배치될 때 굵은 형식이 있습니다. 읽기 메시지를 읽지 않은 메시지로 표시하려면 다음을 수행합니다.
-
메시지를 선택합니다.
-
마우스 단추를 클릭하는 동안 컨트롤 키를 길게 누릅니다.
-
읽지 않음으로 표시를 선택합니다.
읽기 창에 일정 표시
읽기 창에 일정을 표시할 수 없습니다. 페이지 아래쪽에서 일정 아이콘을 선택하여 일정을 확인합니다.