일부 Office 응용 프로그램에서 사용할 수 있는 기능인 자동 복구는 응용 프로그램이 나 시스템 충돌 시 자동으로 파일을 복구 하려고 시도 합니다. 이는 백그라운드에서 파일의 복사본을 정기적으로 저장 하는 방법입니다. 기본적으로 자동 복구는 10 분 마다 복구 파일을 저장 합니다.
중요: 자동 저장을 사용 하 여 파일을 정기적으로 저장 하거나 (아래 참조) 
경우에 따라 자동 복구 파일이 저장 되는 빈도를 설정할 수 있습니다. 예를 들어 5 분 마다 저장 하도록 자동 복구를 설정 하는 경우 정전 등 10 분 마다 저장 하도록 설정 하는 경우 보다 예기치 않은 종료 시에 더 많은 정보를 복구할 수 있습니다.
파일을 수동으로 저장 하면 변경 내용을 저장 했기 때문에 이전 자동 복구 파일이 제거 됩니다.
자동 저장은 파일을 수동으로 저장 하는 것 처럼 파일을 자동으로 저장 하는 다른 기능으로, 이동 중에 저장 하는 데 신경 쓰지 않아도 됩니다. Mac에서는 Excel, Word 및 Mac용 Microsoft 365용 PowerPoint 구독자에서 자동 저장을 사용할 수 있습니다. 자동 저장이 설정 되어 있는 경우에는 거의 필요 하지 않습니다.
자세한 내용은 자동 저장 이란 무엇 인가요? 를 참조 하세요.
자동 복구용으로 저장 된 파일 복구
일반적으로이 응용 프로그램은 다음에 다시 자동 복구 파일이 존재 하 고 자동으로 열 것을 감지 하 여 정전 또는 기타 예기치 않은 종료 후에 앱을 열 때 작업을 자동으로 복원 합니다. 복구 된 파일을 유지 하려는 경우에는이를 닫거나 편집 하기 전에 즉시 저장 해야 합니다.
컴퓨터에서 AutoRecovered 파일을 찾으려면 Finder로 전환한 다음 이동 > 클릭 하 여 폴더로 이동 (또는 키를 누름) SHIFT + COMMAND + G아래 표의 적절 한 폴더 경로를 입력 합니다. <사용자 이름을 사용자 이름 > 바꿉니다.
|
Excel |
/사용자/<>/Library/Containers/com.microsoft.Excel/Data/Library/Application Support/Microsoft |
|
PowerPoint |
/사용자/<username>/Library/Containers/com. Microsoft. Powerpoint/Data/Library/기본 설정/자동 복구 |
|
Word |
/사용자/<username>/Library/Containers/com. Microsoft/데이터/라이브러리/기본 설정/자동 복구 |
참고 사항:
-
자동 복구 폴더는 숨겨진 폴더 이므로 Finder에서 탐색 하는 경우에만 표시 됩니다. 폴더로 이동 도구를 사용 하 여이 문제를 해결 하기 위한 전체 경로를 입력 합니다.
-
파일을 닫고 저장 안 함을클릭 하면 Office가 모든 것을 확인 하 고 자동 복구 파일이 필요 하지 않다고 가정 하기 때문에 자동 복구 파일이 삭제 됩니다.
Word 또는 PowerPoint에서 자동 복구 파일이 자동으로 저장 되는 빈도 변경
참고: Excel에서 버전 16.38부터 자동 복구 저장 간격을 설정할 수 없습니다. Excel에서 자동으로 간격을 최적화 하 여 저장 하지 않고 파일을 복구할 수 있으므로 작업에 방해가 되는 경우가 자주 있습니다.
-
Word 또는 PowerPoint 메뉴에서 기본 설정을클릭 합니다.
-
저장

-
자동 복구 정보 저장 상자에 프로그램에서 문서를 저장할 간격을 입력 합니다.
Word에서 자동 복구 파일을 저장할 위치 변경
참고: Excel 또는 PowerPoint에서는 자동 복구 파일 위치를 변경할 수 없습니다. 이러한 응용 프로그램의 경우 자동 복구 파일은 위에 나열 된 폴더에 저장 됩니다.
-
Word 메뉴에서 기본 설정을 클릭합니다.
-
개인 설정에서 파일 위치

-
파일 위치에서 파일 자동 복구, 수정을 차례로 클릭합니다.
-
파일을 자동으로 저장할 위치를 찾은 다음 열기를 클릭 합니다.
Word에서 손상 된 파일의 텍스트 복구
-
Word 메뉴에서 기본 설정을 클릭합니다.
-
작성 및 언어 교정 도구에서 일반

-
파일을 열 때 형식 변환 확인 확인란이 선택 되어 있는지 확인 한 다음 일반 대화 상자를 닫습니다.
-
파일, 열기를 차례로 클릭 합니다.
-
열기 메뉴의 오른쪽 아래 쪽에서 텍스트 복구를 선택 합니다.
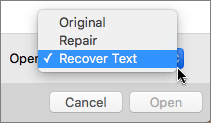
-
문서를 엽니다.
자동으로 저장하거나 복구한 파일 찾기
다음에 응용 프로그램을 열면 자동 복구 폴더의 파일이 최근에 사용한 파일 열기 목록에 나열되어 있습니다. 또는 이동 > 폴더로 이동 (또는 enter 키를 눌러) 해 볼 수 있습니다. SHIFT + COMMAND + g"/사용자/username/Library/Application Support/Microsoft/Office/Office 2011 자동 복구"를 입력 합니다.
참고: 파일을 닫고 저장 안 함을 클릭하면 자동 복구 폴더에서 파일이 삭제됩니다.
Word
다음 중 하나를 실행합니다.
파일이 자동으로 저장되는 간격 변경
-
Word 메뉴에서 기본 설정을 클릭합니다.
-
출력 및 공유에서

-
정보 자동 저장 또는 자동 복구 간격 상자에 Word에서 문서를 저장할 간격을 입력합니다.
파일을 자동으로 저장할 위치 변경
-
Word 메뉴에서 기본 설정을 클릭합니다.
-
개인 설정에서 파일 위치

-
파일 위치에서 파일 자동 복구, 수정을 차례로 클릭합니다.
-
파일을 자동으로 저장할 위치를 찾아 선택을 클릭합니다.
손상된 파일에서 텍스트 복구
-
Word 메뉴에서 기본 설정을 클릭합니다.
-
작성 및 언어 교정 도구에서 일반

-
파일을 열 때 변환 확인 확인란이 선택되어 있는지 확인하고 확인을 클릭합니다.
-
표준 도구 모음에서

-
사용 팝업 메뉴에서 모든 파일의 텍스트 복구를 클릭합니다.
-
문서를 엽니다.
PowerPoint
다음 중 하나를 실행합니다.
파일이 자동으로 저장되는 간격 변경
-
PowerPoint 메뉴에서 기본 설정을 클릭합니다.
-
저장

Excel
다음 중 하나를 실행합니다.
파일이 자동으로 저장되는 간격 변경
-
Excel 메뉴에서 기본 설정을 클릭합니다.
-
공유 및 개인 정보에서

-
정보 자동 저장 또는 자동 복구 간격 확인란을 선택한 다음 Excel에서 통합 문서를 저장할 간격을 입력합니다.











