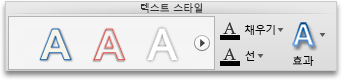참고: 이 문서는 곧 사용이 중단됩니다. "페이지를 찾을 수 없음" 문제를 방지하기 위해 알고 있는 링크를 제거하고 있습니다. 이 페이지에 대한 링크를 만든 경우 링크를 제거해 주세요. 그러면 웹을 연결된 상태로 유지하겠습니다.
사용 중인 Office 프로그램
Word
문서에 시각적 깊이를 추가 하려는 경우 선택할 수 있습니다. 텍스트를 다양 한 방식으로 확대 또는 벤드 하는 일련의 미리 설정 된 텍스트 효과를 WordArt를 삽입할 수 있습니다. 또는 텍스트 상자에 텍스트를 삽입 한 텍스트를 독립 실행형 텍스트 또는 텍스트에 적용할 수 있습니다.
다음 중 하나를 실행합니다.
기존 텍스트에 텍스트 효과 적용
-
서식을 지정할 텍스트를 선택합니다.
-
홈 탭의 글꼴에서 텍스트 효과

팁: 다른 텍스트 서식 및 효과(예: 소문자를 작은 대문자로 표시 또는 이중 취소선)를 적용하려면 서식 메뉴에서 글꼴을 클릭합니다.
WordArt 삽입
-
Mac 용 Word 2016: 삽입 탭에서 WordArt를 클릭 합니다.
Mac 용 Word 2011: 문서 요소 탭의 텍스트 요소에서 WordArt를 클릭 한 다음 원하는 wordart를 클릭 합니다.
-
원하는 텍스트를 입력합니다.
소문자를 작은 대문자로 표시하는 텍스트 서식
-
소문자를 작은 대문자로 서식을 지정하려는 소문자 텍스트를 선택합니다.
-
서식 메뉴에서 글꼴을 클릭합니다.
-
효과에서 소문자를 작은 대문자로를 클릭합니다.
텍스트를 반전시켜 미러 이미지 만들기
텍스트 상자를 사용해 텍스트를 반전시켜 미러 이미지를 만들 수 있습니다. 예를 들어 섬유 위에 다림질로 붙여 넣기 위해 특수 종이 위에 인쇄하는 용도로 사용할 수 있습니다.
-
홈 탭의 삽입에서 텍스트 상자를 클릭합니다.
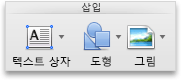
-
끌어서 텍스트 상자를 만든 다음 상자 안에 텍스트를 입력합니다.
-
텍스트 상자의 테두리를 클릭한 다음 서식 메뉴에서 도형을 클릭합니다.
-
3 차원 회전을 클릭 한 다음 효과 탭의 회전 에서 X 상자에 180을 입력 합니다.
반사 추가
-
서식을 지정할 텍스트나 WordArt를 선택합니다.
-
홈 탭의 글꼴에서 텍스트 효과

그림자 추가
-
서식을 지정할 텍스트나 WordArt를 선택합니다.
-
홈 탭의 글꼴에서 텍스트 효과

네온 추가
-
서식을 지정할 텍스트나 WordArt를 선택합니다.
-
홈 탭의 글꼴에서 텍스트 효과

다른 효과 추가
텍스트 상자의 텍스트나 WordArt에 다른 효과를 적용할 수 있습니다. 예를 들어 텍스트를 구부리거나 3차원으로 만들 수 있습니다.
-
서식을 지정할 텍스트 상자 또는 WordArt를 선택 하 고 서식 메뉴를 클릭 합니다.
-
Mac 용 Word 2016: 텍스트 효과에서 텍스트 효과 탭을 클릭 한 다음 원하는 항목을 클릭 합니다.
Mac 용 Word 2011: 텍스트 스타일에서 효과를 클릭 하 고 효과를 가리킨 다음 원하는 항목을 클릭 합니다.
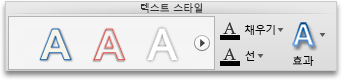
그림자 추가[호환 모드]
호환 모드는 이전 버전의 Word를 사용하여 문서를 만들거나 이전 파일 형식으로 문서를 저장한 것을 나타냅니다.
-
서식을 지정할 텍스트 상자 또는 WordArt를 선택 하 고 서식 메뉴를 클릭 합니다.
-
Mac 용 Word 2016: 텍스트 효과아래에서 텍스트 효과 탭을 선택 하 고 그림자를 클릭 합니다.
Mac 용 Word 2011: 그림자 효과에서 그림자를 클릭 합니다.
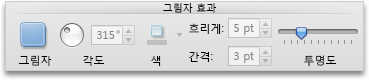
참고 항목
PowerPoint
문서에 시각적 깊이를 추가 하려는 경우 선택할 수 있습니다. 텍스트를 다양 한 방식으로 확대 또는 벤드 하는 일련의 미리 설정 된 텍스트 효과를 WordArt를 삽입할 수 있습니다. 또는 텍스트 상자 또는 개체 텍스트에 텍스트 스타일을 적용할 수 있습니다.
다음 중 하나를 실행합니다.
기존 텍스트에 텍스트 효과 적용
-
서식을 지정할 텍스트를 선택합니다.
-
홈 탭의 글꼴에서 텍스트 효과

팁: 다른 텍스트 서식 및 효과(예: 소문자를 작은 대문자로 표시 또는 이중 취소선)를 적용하려면 서식 메뉴에서 글꼴을 클릭합니다.
WordArt 삽입
-
Mac 용 PowerPoint 2016: 삽입 탭에서 WordArt를 클릭 합니다.
Mac 용 PowerPoint 2011: 문서 요소 탭의 텍스트 요소에서 WordArt를 클릭 한 다음 원하는 wordart를 클릭 합니다.
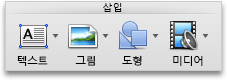
-
원하는 텍스트를 입력합니다.
소문자를 작은 대문자로 표시하는 텍스트 서식
-
소문자를 작은 대문자로 서식을 지정하려는 소문자 텍스트를 선택합니다.
-
서식 메뉴에서 글꼴을 클릭합니다.
-
효과 또는 기본 효과에서 소문자를 작은 대문자로를 클릭 합니다.
텍스트를 반전시켜 미러 이미지 만들기
텍스트 상자를 사용해 텍스트를 반전시켜 미러 이미지를 만들 수 있습니다. 예를 들어 섬유 위에 다림질로 붙여 넣기 위해 특수 종이 위에 인쇄하는 용도로 사용할 수 있습니다.
-
Mac 용 PowerPoint 2016: 삽입 탭에서 텍스트 상자를 클릭 합니다.
Mac 용 PowerPoint 2011: 홈 탭의 삽입에서 텍스트 상자를 클릭 합니다.
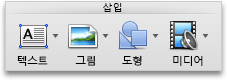
-
끌어서 텍스트 상자를 만든 다음 상자 안에 텍스트를 입력합니다.
-
텍스트 상자의 테두리를 클릭한 다음 서식 메뉴에서 도형을 클릭합니다.
-
효과 탭에서 3 차원 회전을 클릭 한 다음 회전아래의 X 상자에 180을 입력 합니다.
반사 추가
-
서식을 지정할 텍스트나 WordArt를 선택합니다.
-
Mac 용 PowerPoint 2016: 도형 서식 메뉴에서 텍스트 효과를 클릭 하 고 반사를 가리킨 다음 원하는 반사 스타일을 클릭 합니다.
Mac 용 PowerPoint 2011: 홈 탭의 글꼴에서 텍스트 효과

그림자 추가
-
서식을 지정할 텍스트나 WordArt를 선택합니다.
-
Mac 용 PowerPoint 2016: 도형 서식 탭에서 텍스트 효과를 클릭 하 고 그림자를 가리킨 다음 원하는 그림자 스타일을 클릭 합니다.
Mac 용 PowerPoint 2011: 홈 탭의 글꼴에서 텍스트 효과

네온 추가
-
서식을 지정할 텍스트나 WordArt를 선택합니다.
-
Mac 용 PowerPoint 2016: 도형 서식 탭에서 텍스트 효과를 클릭 하 고 네온을 가리킨 다음 원하는 네온 스타일을 클릭 합니다.
Mac 용 PowerPoint 2011: 홈 탭의 글꼴에서 텍스트 효과

3차원 효과 추가
-
서식을 지정할 텍스트나 WordArt를 선택합니다.
-
Mac 용 PowerPoint 2016: 도형 서식 탭에서 텍스트 효과를 클릭 하 고 3 차원 회전을 가리킨 다음 원하는 서식 스타일을 클릭 합니다.
Mac 용 PowerPoint 2011: 홈 탭의 글꼴에서 텍스트 효과

입체 효과 추가
-
서식을 지정할 텍스트나 WordArt를 선택합니다.
-
Mac 용 PowerPoint 2016: 도형 서식 탭에서 텍스트 효과를 클릭 하 고 입체효과를 가리킨 다음 원하는 입체 효과 스타일을 클릭 합니다.
Mac 용 PowerPoint 2011: 홈 탭의 글꼴에서 텍스트 효과

텍스트 구부리기
-
서식을 지정할 텍스트나 WordArt를 선택합니다.
-
Mac 용 PowerPoint 2016: 도형 서식 탭에서 텍스트 효과를 클릭 하 고 변형을가리킨 다음 원하는 변형 스타일을 클릭 합니다.
Mac 용 PowerPoint 2011: 홈 탭의 글꼴에서 텍스트 효과

참고 항목
Excel
문서에서 텍스트의 모양을 향상 하려는 경우 선택할 수 있습니다. 텍스트를 다양 한 방식으로 확대 또는 벤드 하는 일련의 미리 설정 된 텍스트 효과를 WordArt를 삽입할 수 있습니다. 또는 텍스트 상자에서 텍스트에 스타일을 적용할 수 있습니다.
다음 중 하나를 실행합니다.
기존 텍스트에 텍스트 효과 적용
-
서식을 지정할 텍스트 상자에서 텍스트를 선택 하 고 도형 서식 또는 서식 탭을 클릭 합니다.
참고: 셀 안에 있는 텍스트에는 텍스트 효과를 적용할 수 없습니다.
-
원하는 스타일을 클릭합니다.
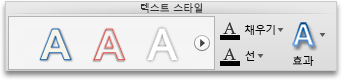
더 많은 스타일을 보려면 스타일을 가리킨 다음

WordArt 삽입
-
삽입 메뉴에서 WordArt를 클릭합니다.
-
원하는 텍스트를 입력합니다.
텍스트를 반전시켜 미러 이미지 만들기
텍스트 상자를 사용해 텍스트를 반전시켜 미러 이미지를 만들 수 있습니다. 예를 들어 섬유 위에 다림질로 붙여 넣기 위해 특수 종이 위에 인쇄하는 용도로 사용할 수 있습니다.
-
삽입 메뉴에서 텍스트 상자를 클릭합니다.
-
끌어서 텍스트 상자를 만든 다음 상자 안에 텍스트를 입력합니다.
-
텍스트 상자의 테두리를 클릭한 다음 서식 메뉴에서 도형을 클릭합니다.
-
도형 서식 창의 효과 탭에서 3 차원 회전을 클릭 한 다음 회전아래의 X 상자에 180을 입력 합니다.
반사 추가
-
서식을 지정할 텍스트 상자 또는 WordArt를 선택 하 고 도형 서식 또는 서식 탭을 클릭 합니다.
-
텍스트 스타일에서 텍스트 효과 또는 효과를 클릭 하 고 반사를 가리킨 다음 원하는 반사 스타일을 클릭 합니다.
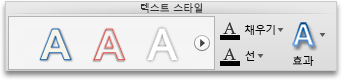
다른 효과 추가
텍스트 상자의 텍스트나 WordArt에 다른 효과를 적용할 수 있습니다. 예를 들어 텍스트 주위에 그림자 또는 네온을 추가하거나 텍스트를 3차원으로 만들 수 있습니다.
-
서식을 지정할 텍스트 상자 또는 WordArt를 선택 하 고 도형 서식 또는 서식 탭을 클릭 합니다.
-
텍스트 스타일에서 텍스트 효과 또는 효과를 클릭 하 고 효과를 가리킨 다음 원하는 항목을 클릭 합니다.