텍스트 상자 및 대부분의 도형(선 및 연결선 제외)에는 텍스트를 포함할 수 있으며 해당 텍스트를 배치하거나 줄 바꿈할 수 있습니다. 더 나은 텍스트 맞춤을 위해 도형의 크기를 조정하거나 텍스트의 방향을 변경할 수도 있습니다.
도형이나 텍스트 상자에서 텍스트 방향 지정
-
Control + 텍스트가 포함된 도형 또는 텍스트 상자의 테두리를 클릭한 다음 도형 서식을 클릭합니다.
-
오른쪽의 도형 서식 창에서 텍스트 옵션을 클릭합니다.
-
세 번째 아이콘인 텍스트 상자를 클릭한 다음 텍스트 방향 목록에서 원하는 옵션을 선택합니다.
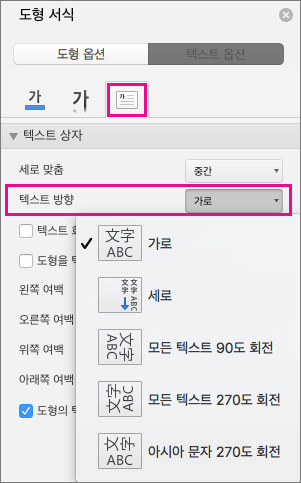
도형이나 텍스트 상자에서 가로로 텍스트 배치
단일 단락 또는 줄의 가로 맞춤 변경
-
도형 또는 텍스트 상자에서 수정할 텍스트 단락 또는 줄을 클릭합니다.
-
홈을 클릭하고 단락 그룹에서 원하는 가로 맞춤 옵션을 클릭합니다.
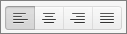
도형이나 텍스트 상자에서 모든 텍스트의 가로 맞춤 변경
-
도형이나 텍스트 상자의 테두리를 클릭하여 선택합니다.
-
홈을 클릭하고 단락 그룹에서 원하는 가로 맞춤 옵션을 클릭합니다.
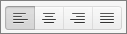
텍스트에 맞게 도형 크기 자동 조정
텍스트에 맞게 자동으로 도형이나 텍스트 상자의 크기를 세로로 늘릴 수 있습니다.
-
Control + 크기를 조정할 도형 또는 텍스트 상자의 테두리를 클릭한 다음 도형 서식을 클릭합니다.
-
오른쪽의 도형 서식 창에서 텍스트 옵션을 클릭합니다.
-
레이아웃 & 속성을 클릭한 다음 텍스트에 맞게 도형 크기 조정 옆에 있는 검사 상자를 선택합니다.
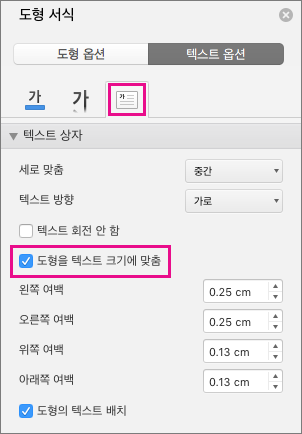
텍스트 줄 바꿈에 대한 기본 설정 변경
기본적으로 텍스트 상자나 도형을 입력하면 텍스트가 자동으로 줄 바꿈됩니다. 텍스트를 래핑하지 않으려면 다음을 수행합니다.
-
Control + 텍스트가 포함된 도형을 클릭한 다음 도형 서식을 클릭합니다.
-
오른쪽의 도형 서식 창에서 텍스트 옵션을 클릭합니다.
-
레이아웃 & 속성을 클릭한 다음 셰이프에서 텍스트 줄 바꿈 옆의 검사 상자를 선택 취소합니다.










